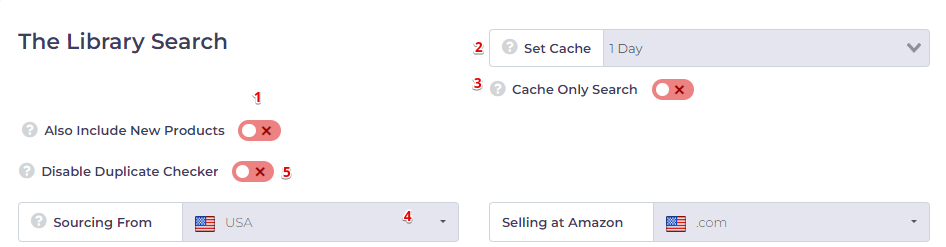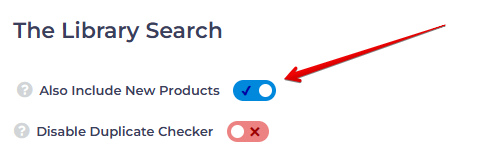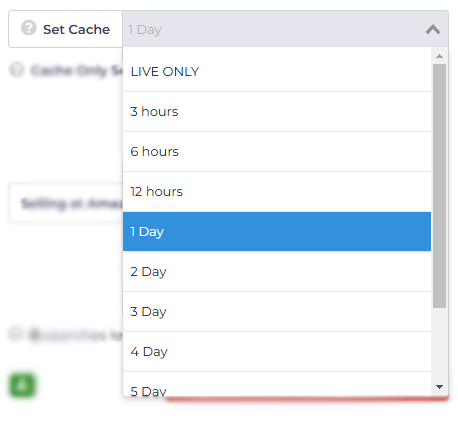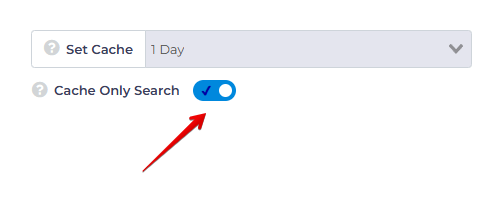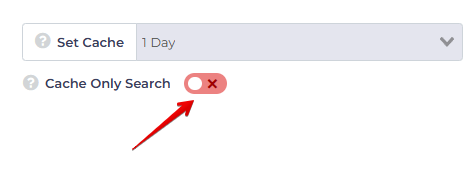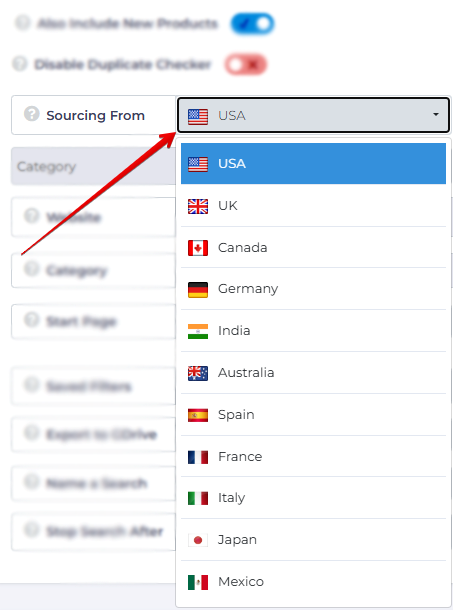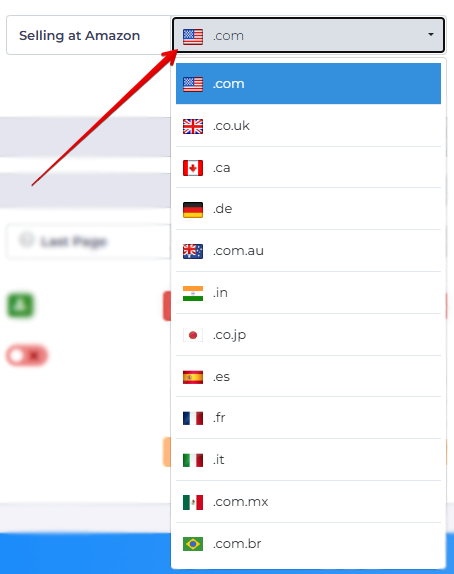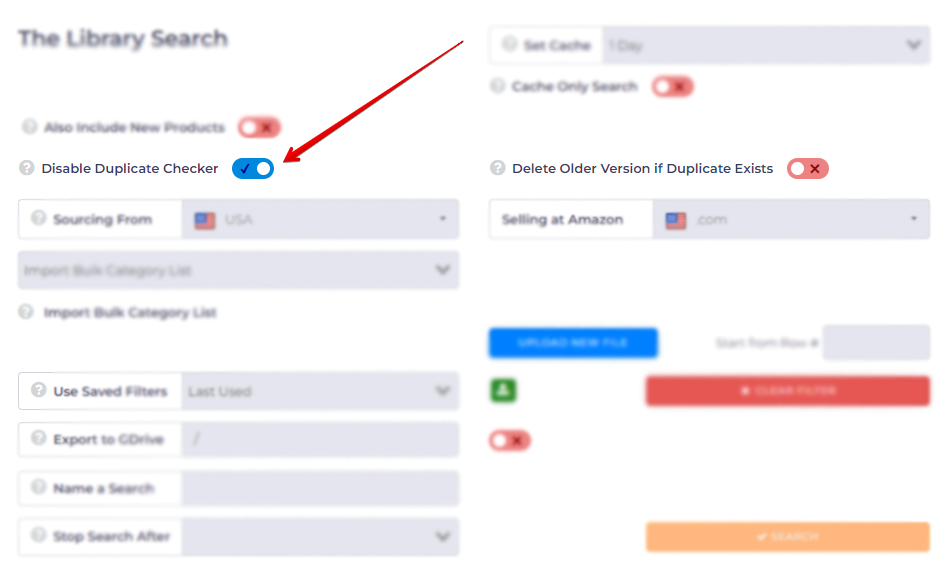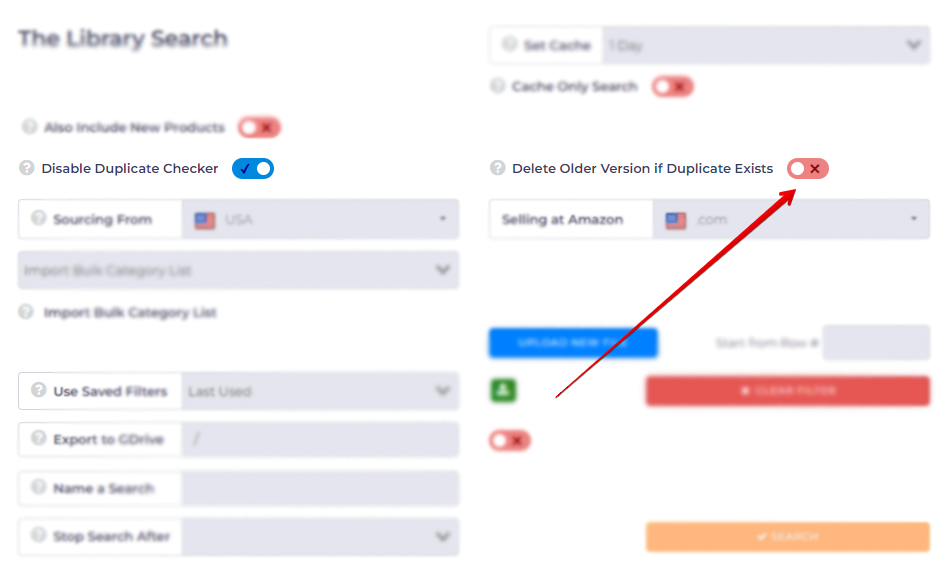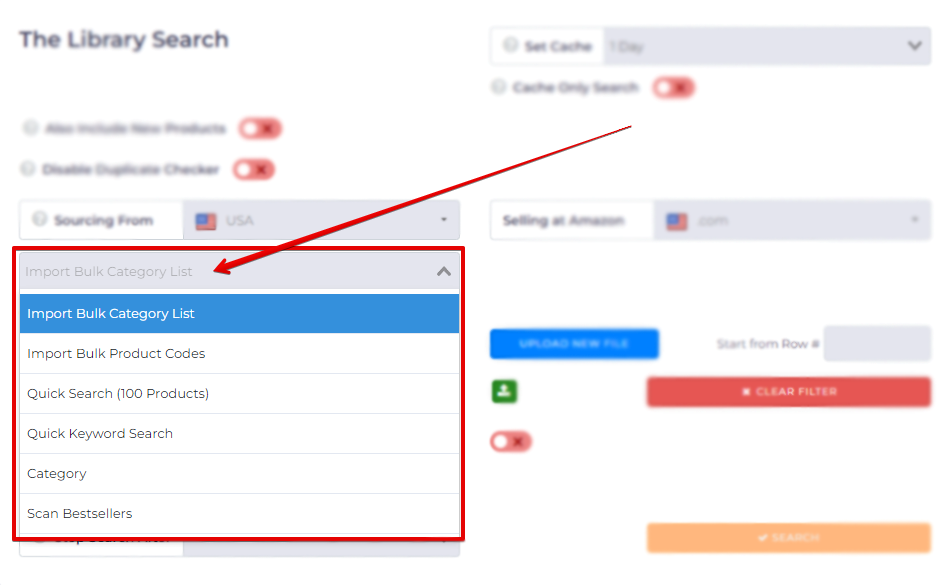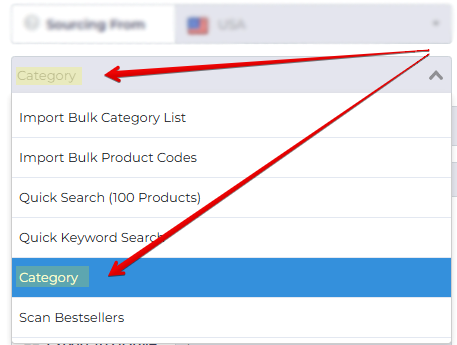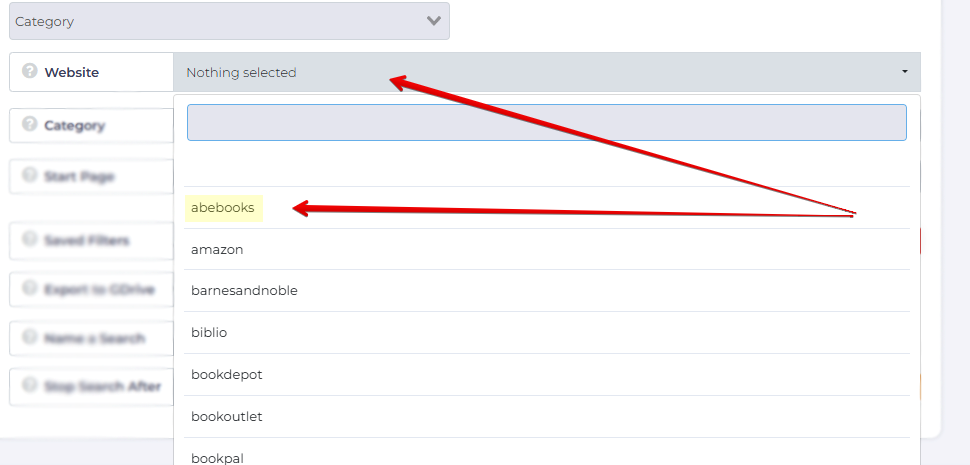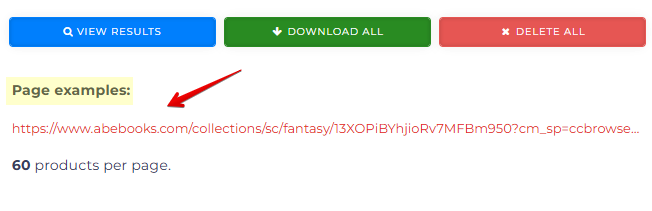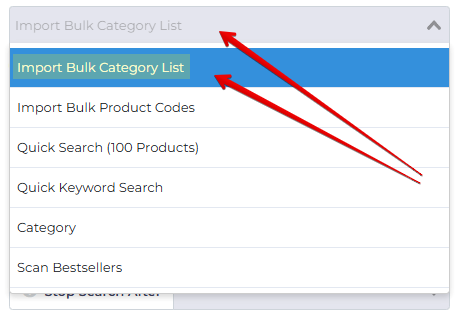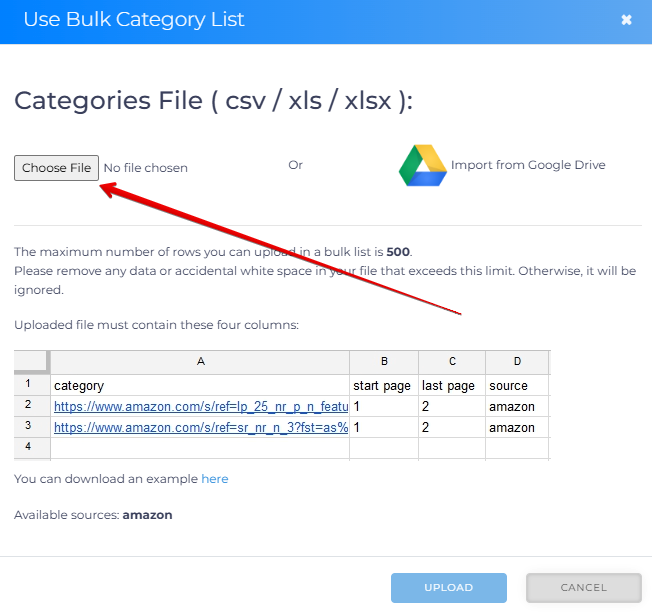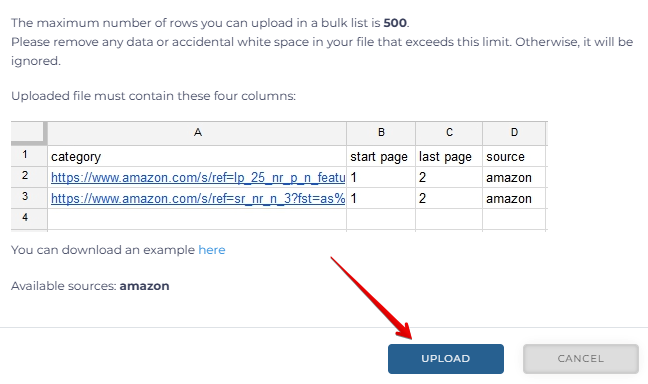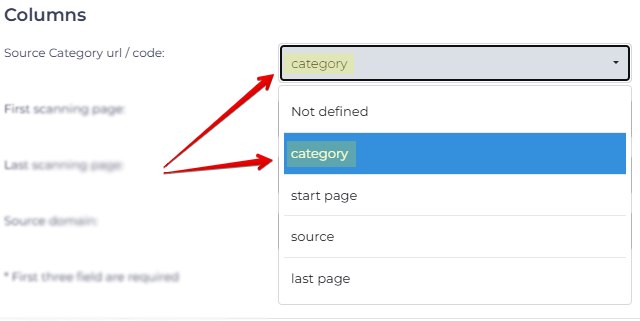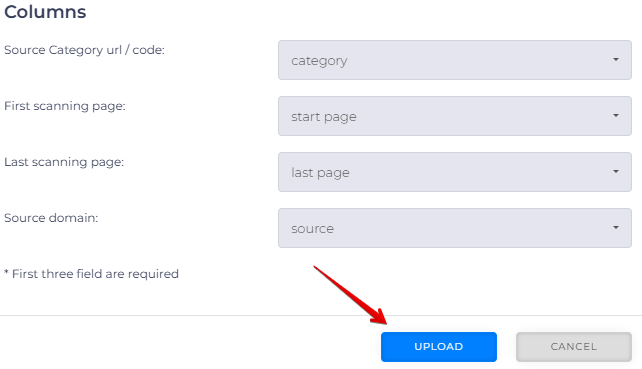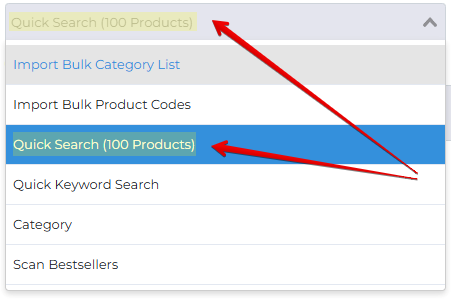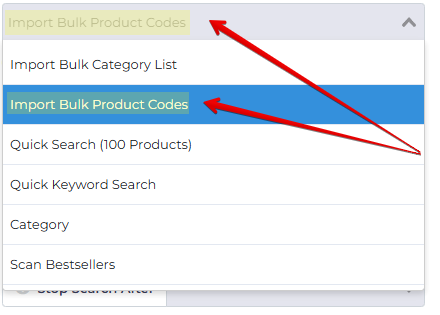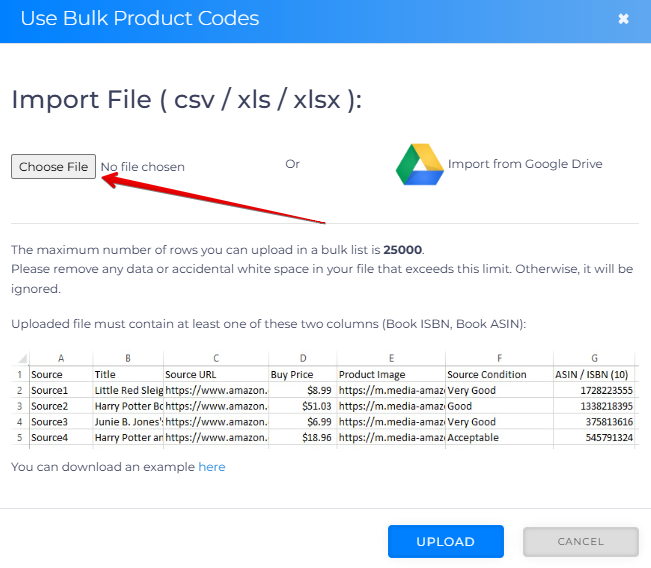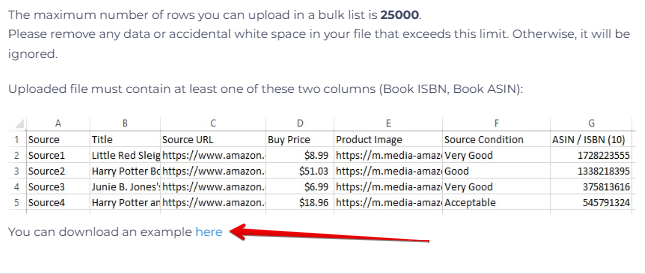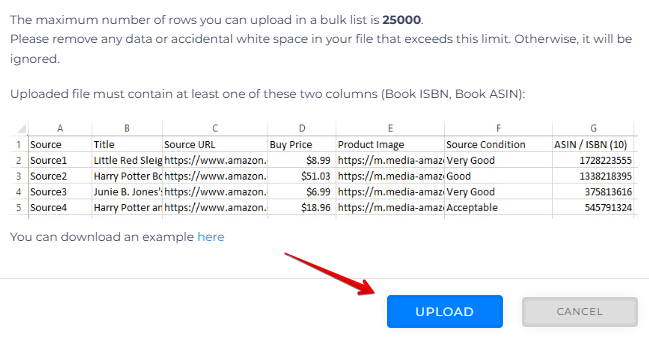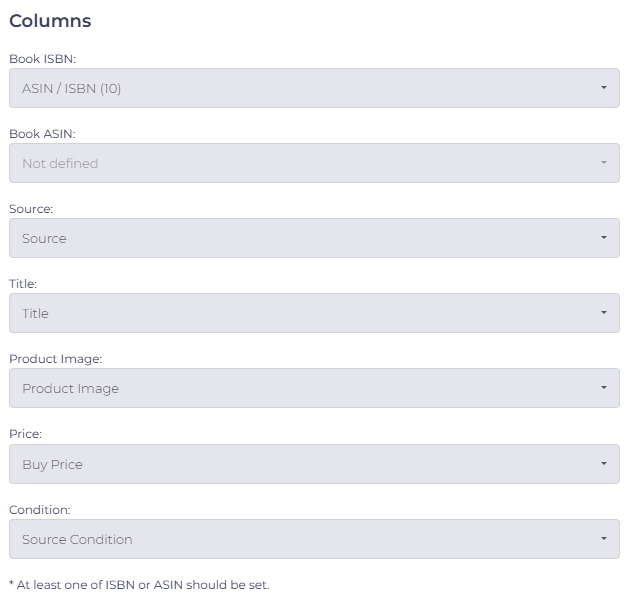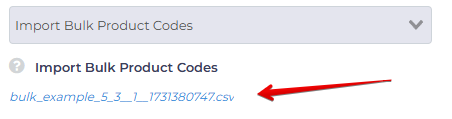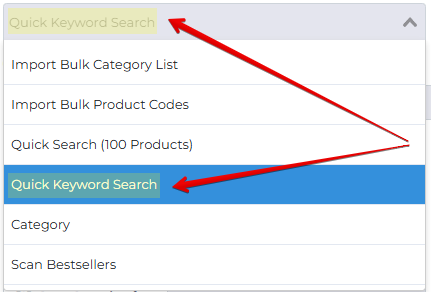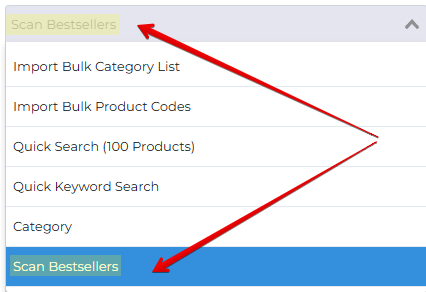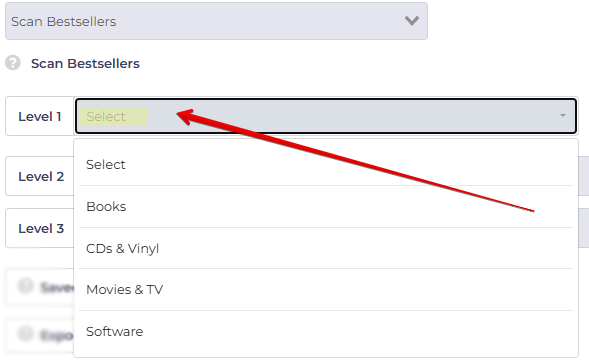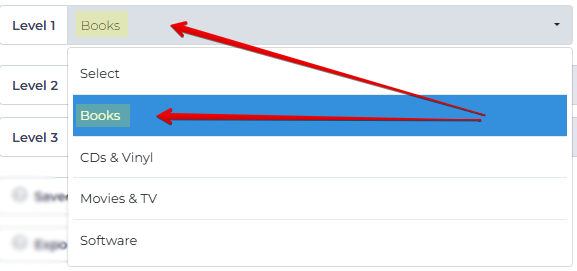Whether you’re hunting for new releases or used books, The Library Search is your go-to tool for sourcing a wide variety of books. It’s designed to help you find profitable opportunities in the world of book reselling.
If your specific niche is selling books on Amazon, The Library Search would be a great fit as it has both Product Search and Reverse Search functionalities in one place, but only for books.
Customizing search settings
The first step is to customize search settings at the top of the Library Search page. There are five settings there:
- Also Include New Products
- Set Cache
- Cache Only Search
- Sourcing From and Selling At
- Disable Duplicate Checker
Also Include New Products
By default, the search includes only used books. Toggle OFF (orange) is the default switch position.
To include new books in a search, toggle ON the switch (blue).
Set Cache
Before making a selection here, you need to understand the difference between a live search and a cache search.
- A live search scans company websites looking for current product information. That's a good thing. The downside is that it takes more time than a cache search.
- A cache search checks data in the Tactical Arbitrage cache memory. Every search run by our users is temporarily stored in cache memory.
Searching the Cache has both advantages and disadvantages, with the primary benefit being that it produces results faster than a live search.
A Cache search has three drawbacks:
- Product data (e.g. prices, availability, etc.) in the cache might be out of date, depending on how long you set the cache to, and how recently live results were extracted from there.
- The list of products that meet your search filter thresholds might be incomplete.
- Product promotions are generally captured during a live search. Relying on cache only searches could result in missing out on special deals.
Cache Only Search
- Toggle ON this switch and your search will look only at data in the cache memory. Be sure to select a time period on the Set Cache drop-down menu.
- Toggle OFF this switch and you'll run a live search. That means Tactical Arbitrage checks current data on company websites.
Sourcing From Selling At
Sourcing From
Select a country from which you'll source products. That means you're telling the platform to search websites in a certain country. Simply Click the box beside Sourcing From. A drop-down menu will display.
Generally, you'd select your base country, but that's not required. You're free to select any country from the drop-down menu.
Selling at
Click here to decide where you'll sell products:
Generally, you'd select your home base country, but that's not required.
Disable Duplicate Checker
Use this to ignore duplicates check, which is used by default to skip the products you already have in your View Library page.
Delete Older Version if Duplicate Exists
This option will only appear when Disable Duplicate Checker is enabled.
Use this to remove duplicates, which are already in your View Library page, before adding the fresh version.
Entering Search Data
Within the dropdown menu shown below, you’ll find the various options that you can run Library Search with. Those are:
- Import Bulk Category List.
- Import Bulk Product Code.
- Quick Search.
- Quick Keyword Search.
- Category.
- And Scan Bestsellers.
To quickly understand the various options, let us split the functions into two; Product Search functions and Reverse Search Functions.
To elaborate, Product Search functions are those where you’ll need the URL for a website category as an input for the scan.
And Reverse Search functions are those where you can enter in product identifiers such as ASINs or UPCs, Product Brands, Keywords, and Amazon Categories as an input for the scan.
Product Search Functions
Let us begin with the Product Search functions, which include the Category and Import bulk category List.
Category
Now it's time to enter a Category. Category does not mean a name (e.g. books). Instead, category means the URL for a page that lists products you want to search.
Select a category by clicking on the dropdown menu, and select Category:
Then select a website that you would like to search.
After selecting a website, look at the panel on the right side of the screen. One or more URLs display in the panel, which shows the style of category URL you will be looking for.
Examine the website for URL's like this that you want to search and then paste that URL into the Category field.
Import Bulk Category List
To use this tool effectively, you'll need a file with Source Category URLs. This is a good option if you want to run a search with multiple websites.
And if you would like to scan multiple websites, you can add in a Source Domain column that specifies the website of the corresponding row(s) of the Source Category URL column.
File Structure
The structure of the upload file is simple. At a minimum, you need one column with Source Category URLs. The file format can be csv, xls, or xlsx.
You can then add a second column of Source Domain if needed
Uploading a File
- Select Import Bulk Category List from the dropdown menu.
- Click Upload New File.
- Click Choose File. Locate the file on your computer.
- Click Upload. A new panel will display
Checking Column Names
Before uploading, Tactical Arbitrage will ask you to verify the names of the data columns. The system will try to auto-detect the column names.
- Click the box below Source Category url / code. A drop-down menu will display
- Select the name of the Source Category URL column.
- Repeat for Source Domain, First Scanning Page, and or Last Scanning Page if needed.
- Click Upload.
Selecting a Row Number
After uploading a file, Tactical Arbitrage will then return to the Search Page. The name of the file now display.
You can then customize the search by entering the start row number. Leave the box blank unless you want the search to start at a special row number.
Reverse Search Functions
Next up, we have the Reverse Search functions where you can enter in product identifiers, they are:
- Import bulk product codes.
- Quick Search.
- Quick Keyword Search.
- And Scan Bestsellers.
Quick Search
Let’s begin with Quick Search. This function allows you to input a single or up to 100 ASINs or ISBNs to scan.
To set up:
- Select Quick Search under the dropdown menu.
- Enter an ASIN, or ISBN in the search field.
- For multiple entries, insert a comma between numbers.
Import Bulk Product Codes
Enter a product list by uploading a file with ISBNs or ASINs. This is a good option if you want to run a search with more than 100 items.
To upload a file, click on the drop-down menu and then select the Import Bulk Product Codes option.
Once selected, you can upload the file by clicking on Upload New File.
Click Choose File. Locate and select the file on your computer.
If needed,you can download an example spreadsheet as shown in the image below.
Once selected, click on Upload to proceed.
Then, you will be prompted to verify the names of the data columns. Tactical Arbitrage might auto-detect the column names. If not, you can go ahead and manually change the defaults.
Once the columns are selected accordingly, Click on Upload to finalize the upload.
After uploading a file, you’ll return to the Library Search page. The name of the file now displays.
You can customize the search by entering the start row number. Leave the box blank unless you want the search to start at a specific row number.
Quick Keyword Search
If you want to quickly Search by any keyword or product name, Quick Keyword Search is your choice. Tactical Arbitrage will get the matching ASINs from Amazon and get the deals from supported stores for you.
To initiate the search:
- Select Quick Keyword Search on the drop-down menu.
- Enter a product keyword.
Scan Bestsellers
This option will search a list of the most popular Amazon products based on sales.
This search option has several levels. If you select a product category on Level 1, the scan searches thousands and thousands of items.
If you want to narrow the search, select sub-categories in other levels. Once you go to Level 2 or beyond, the number of products searched will be lower.
To search Amazon's Best Sellers list:
- Select Scan Bestsellers on the drop-down menu.
- Click the box beside Level 1. A drop-down menu will display.
- Select a general category.
- To narrow the search, go to the next level down.
- Click the box and then select a sub-category on the menu.
- Continue down the list to narrow the search, if desired.
Running a Search
The final step is to start a search. There are two search buttons on the page:
- There's a Search button at the bottom of the page.
- There's a Search button near the Use Saved Filters box.
Once you kick off your search, the real fun begins! Keep an eye on the progress in your Search History, and when you’re ready, dive into your treasure trove of results on the View Results page. Happy sourcing!
What’s Next?
Click here to learn more on the various filters Library Search has to offer before starting your scans.