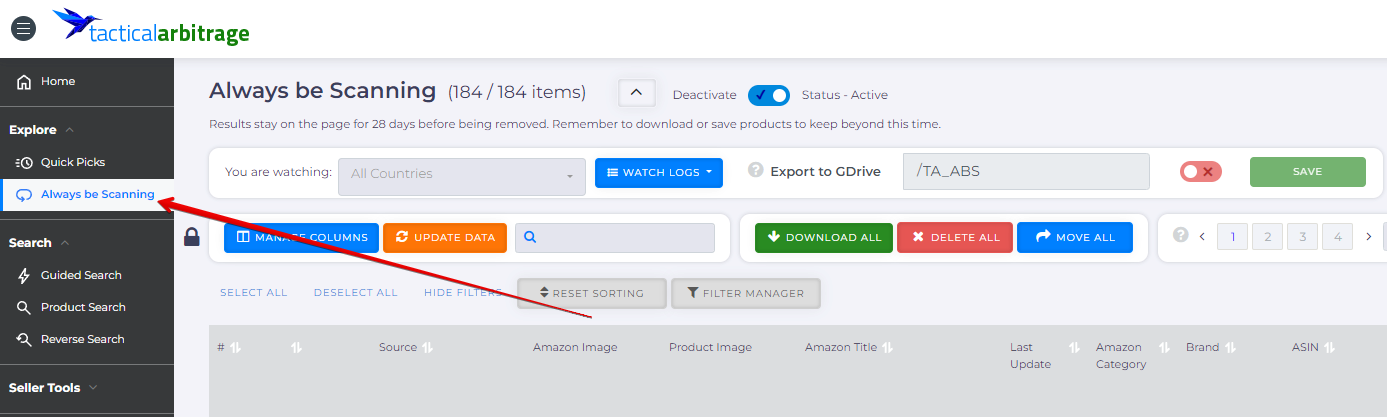Always Be Scanning is a feature that randomly reverse-searches the Amazon catalog to uncover potential Online Arbitrage (OA) deals from Tactical Arbitrage’s retail sites. This article will guide you through the Always Be Scanning portal and show you how to use it effectively.
Here’s some key information about Always Be Scanning:
- The ASIN's that are searched for you are different at the time of searching for other members, so your list will be different from other people.
- Items in ABS are removed after 28 days so if there is a deal that you want to save, you should move it to a saved folder.
- Always be Scanning will work for the countries that your MWS keys work for so the US keys also work for Canada.
- Since the results are radom, if you don't wish to see results from any Amazon country, other than your specific country, you could use select the country that you would like to see under You Are Watching menu.
ABS Page Setting
If you’re familiar with the View Results page, the Always Be Scanning (ABS) page works in a similar way. You can also manage your results directly within the ABS global setting.
1. Manage Columns
This button allows you to manage columns that you’d like to see in your Always be Scanning page.
2. Update Data
Use this button to refresh your data, ensuring you have the latest stock and pricing information. You can choose specific details to update or refresh all data at once.
3. Price Adjustment
Clicking this button opens options to apply various discounts, costs, or fees to your source prices, helping you calculate more accurate profitability.
4. Use Saved Filters
Allows you to use the Saved Filters that you’ve set from the Product Search page. You can click the field here to display the various saved filters.
5. Filter Manager
This allows you to set a filter on your Always Be Scanning page to help you find results that you’d like to see.
What’s Next?
To learn more about how each button works, check out our View Results article.