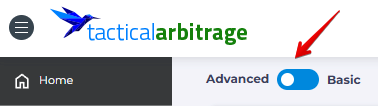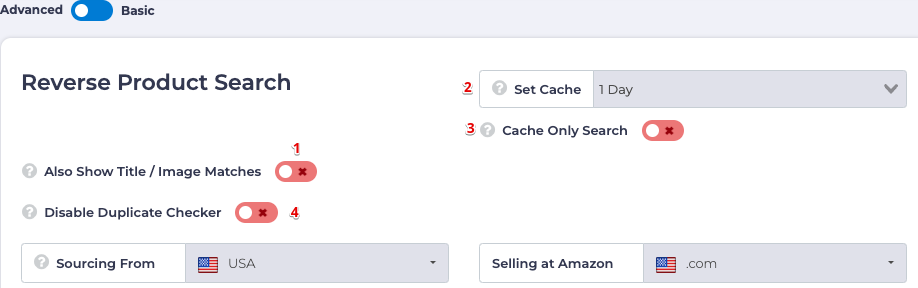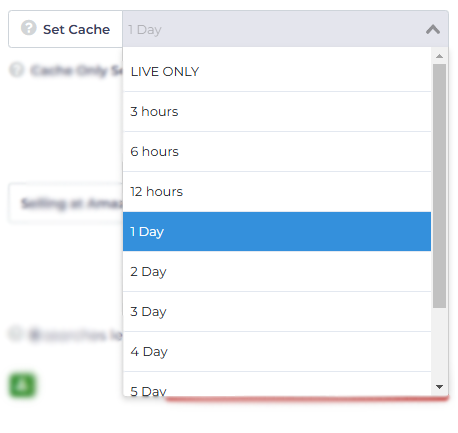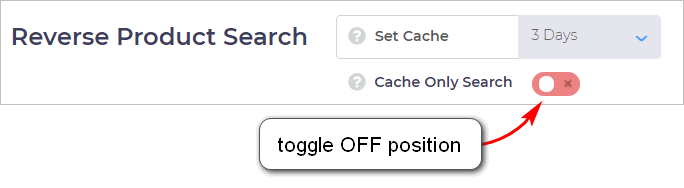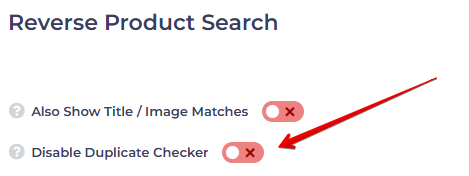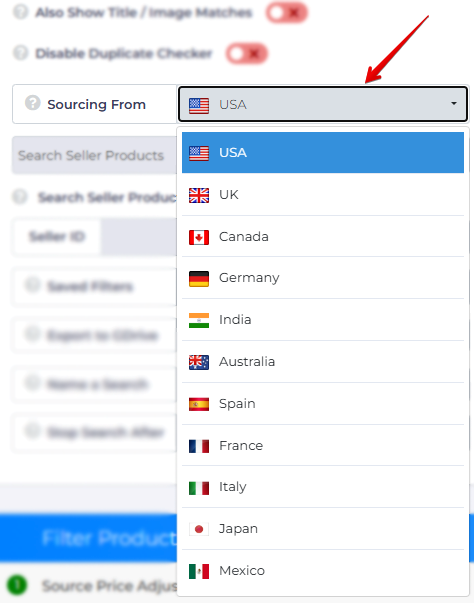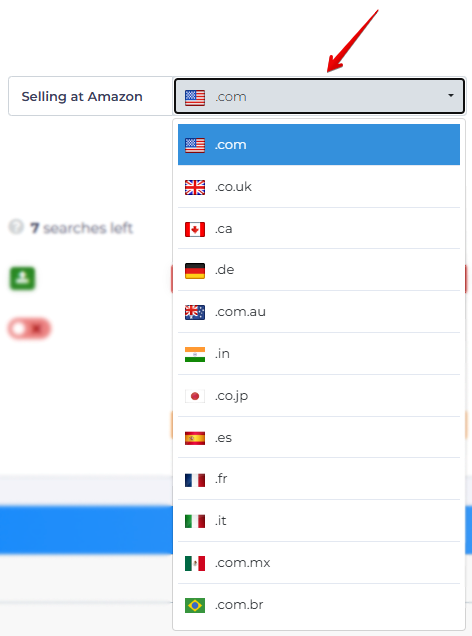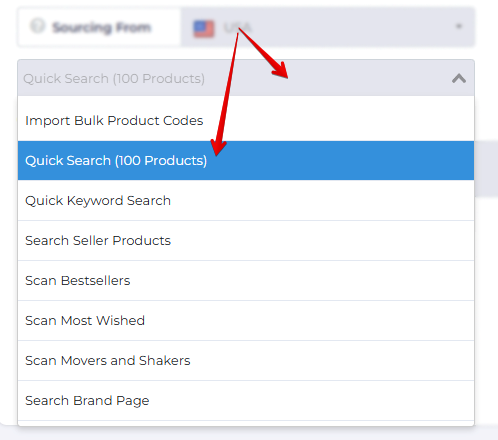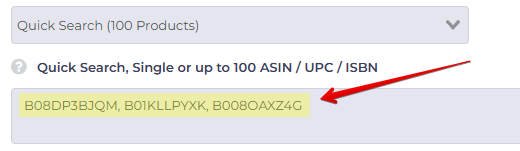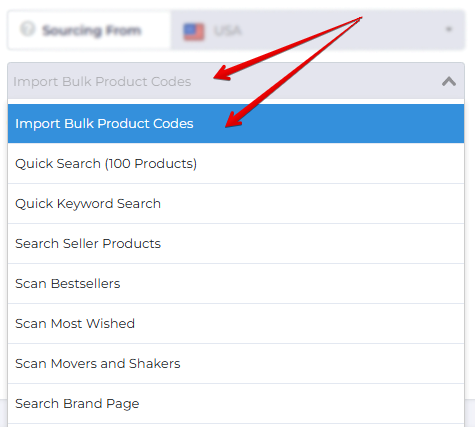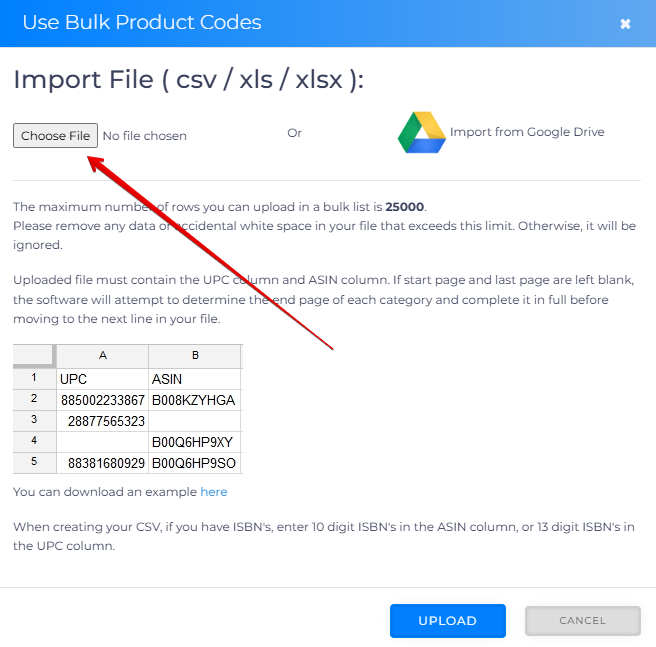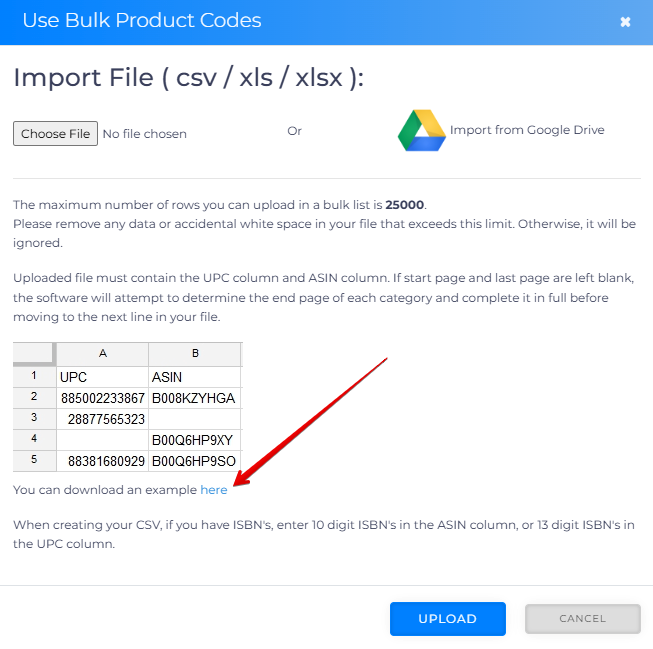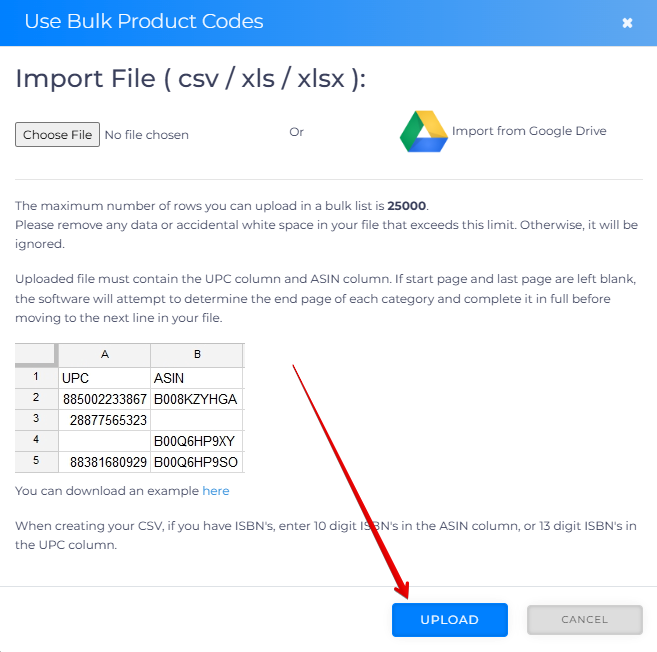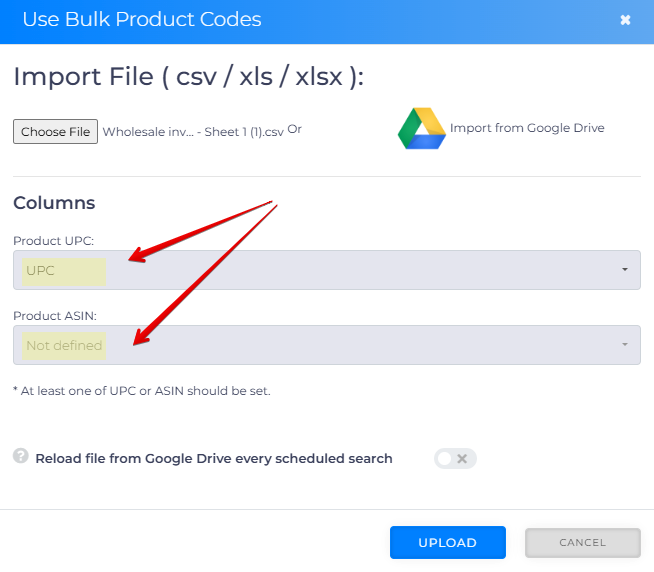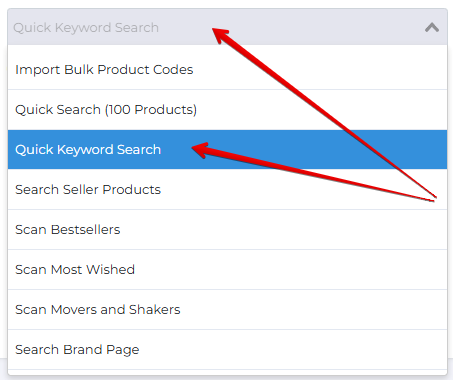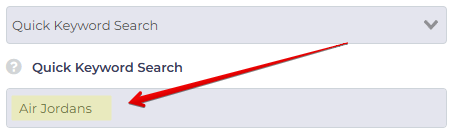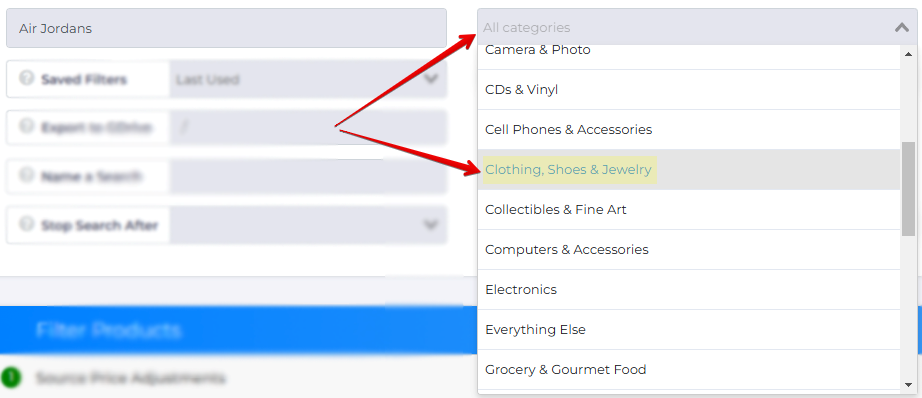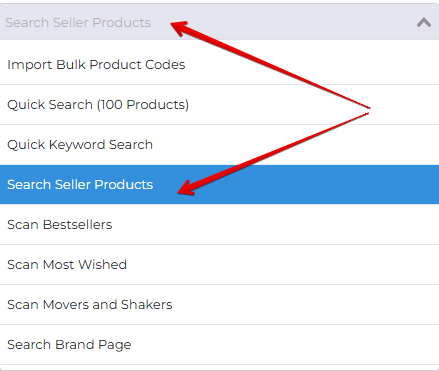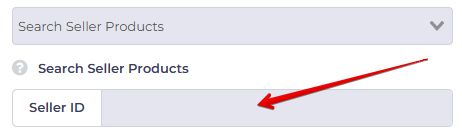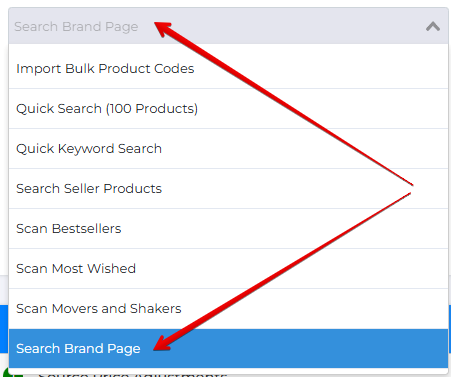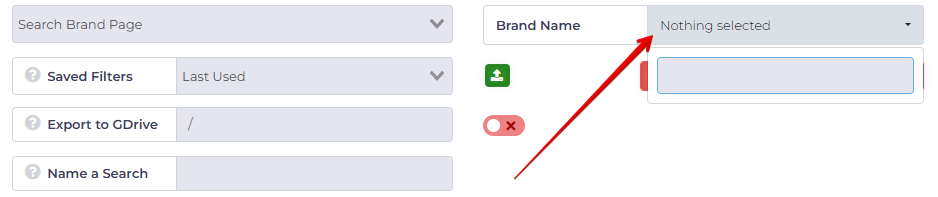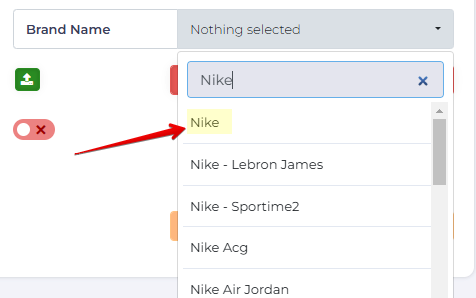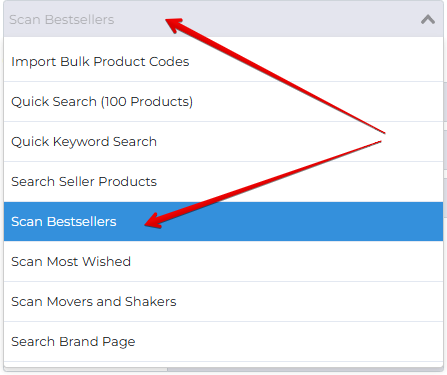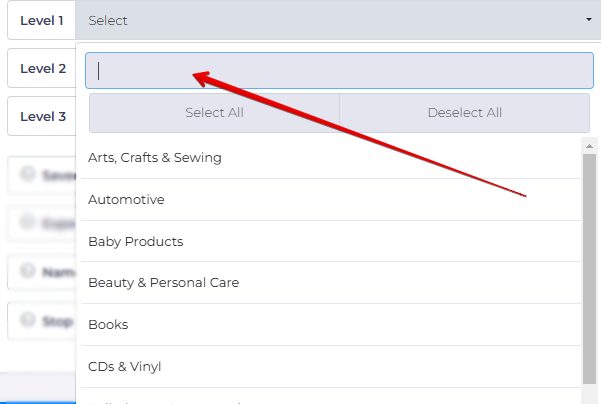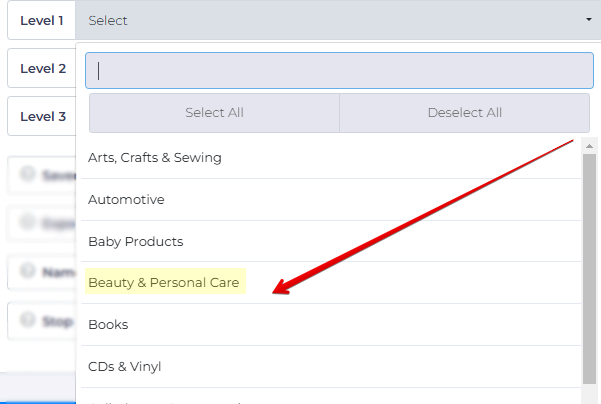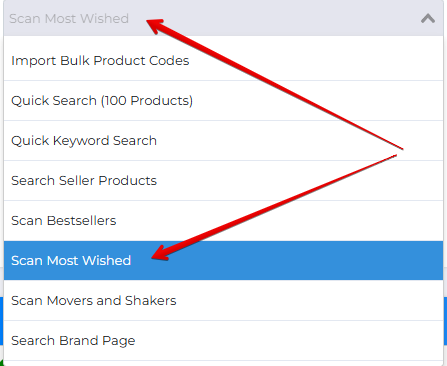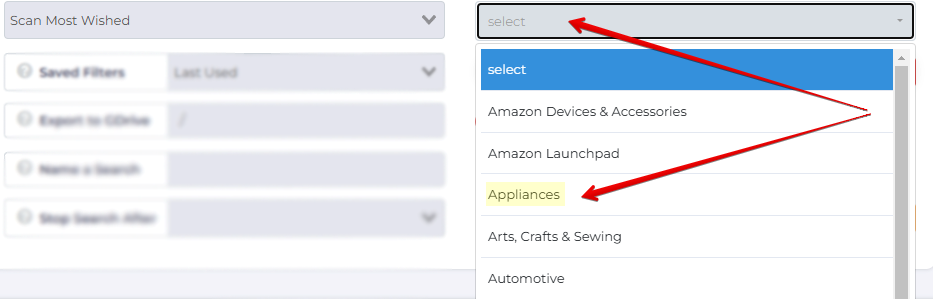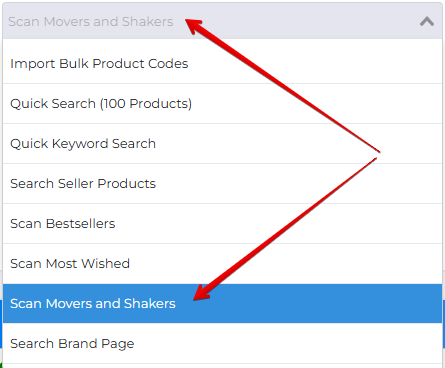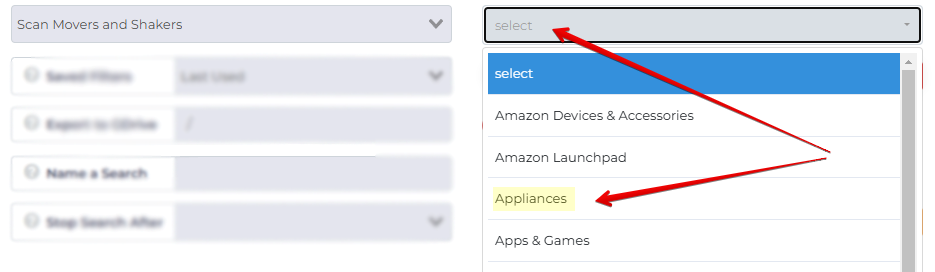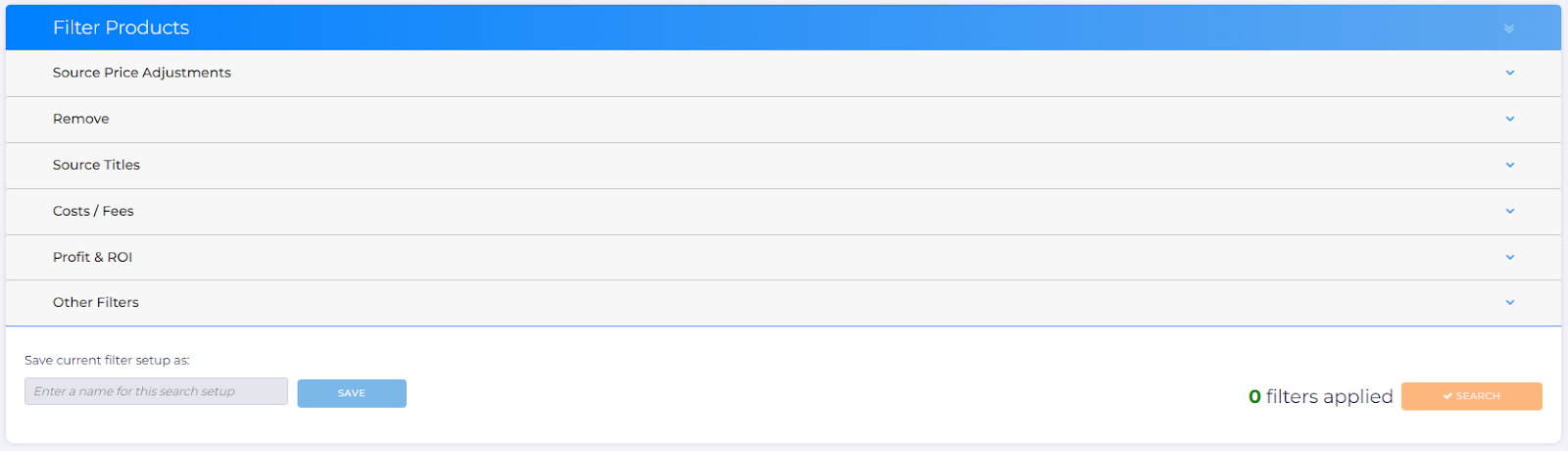Reverse Search is a unique feature on Tactical Arbitrage available to Online Arbitrage, OA + Wholesale, Full Suite and Pro users.
Reverse Search works like this:
- Create a list of Amazon products you like.
- Find retailers in the Tactical Arbitrage database that sell those products.
- Analyze the search results to find ROI opportunities.
Why is Reverse Search different?
The way you find profit opportunities is different from Product Search.
- You begin with a single retailer with a standard Product Search.
- You identify a category of products sold by that company (e.g. children's books).
- Then you find matches offered by Amazon.
- Finally, you mash up the data and look for profit opportunities based on your filter thresholds.
A Reverse Search starts with a list of products on Amazon and analyzes available options from retailers in our database, offering a different perspective on the same marketplace of products and prices.
Activating Advanced View
The Reverse Search page has two states: Advanced and Basic.
This article explains how to use Advanced View, and you can check out our separate article to learn about Basic View in Reverse Search if you prefer a simpler interface.
To display Advanced View on the Reverse Search page:
- Click Reverse Search on the side menu bar. The Reverse Search page will display.
- In the top left corner, click the toggle towards Advanced. The Advanced View page will display.
Customizing Reverse Search Settings
The next step is to customize search settings at the top of the Reverse Search page. There are four settings at the top of the panel:
- Also Show Title / Image Matches
- Set Cache
- Cache Only Search
- Disable Duplicate Checker
- Sourcing From and Selling At
Each setting is described below:
Also Show Title / Image Matches
This switch can greatly increase the number of results in your search and potentially uncover hidden opportunities. But there's a downside to consider.
Let's back up. First, understand what happens if you leave the switch in the default OFF (orange) position.
- When OFF, Tactical Arbitrage searches the Amazon site for product ASINs (Amazon Standard Identification Number) .
- Inside the ASIN, Tactical Arbitrage locates the UPC (Universal Product Code).
- Tactical Arbitrage then scans its database for products with the same UPCs.
What's the result?
You get clean data. You get search results with terrific matches between Amazon and the retailers in our database.
The search results list will have skipped over products which don't have perfectly matched UPCs or sites and products that don't have UPC's at all.
Some people regard that as a missed opportunity.
- Toggle ON this switch to include products with matching titles or product images even if the UPC codes don't match. As the UPC match is not there, we are relying on an intelligent combination of image and title matching.
Although still very good, you might have to sort through some data with bad matches. The upside is you will find opportunities that others overlook.
We suggest new Tactical Arbitrage users toggle OFF while learning how to manage search results. Advanced users should consider the toggle ON option to maximize results.
Set Cache
Before making a selection here, you need to understand the difference between a live search and a cache search.
- A live search scans company websites looking for current product information. That's a good thing. The downside is that it takes more time than a cache search.
- A cache search checks data in the Tactical Arbitrage cache memory. Every search run by our users is temporarily stored in cache memory.
Searching the Cache has both advantages and disadvantages, with the primary benefit being that it produces results faster than a live search.
A Cache search has three drawbacks:
- Product data (e.g. prices, availability, etc.) in the cache might be out of date, depending on how long you set the cache to, and how recently live results were extracted from there.
- The list of products that meet your search filter thresholds might be incomplete.
- Product promotions are generally captured during a live search. Relying on cache only searches could result in missing out on special deals.
Cache Only Search
- Toggle ON this switch and your search will look only at data in the cache memory. Be sure to select a time period on the Set Cache drop-down menu.
- Toggle OFF this switch and you'll run a live search. That means Tactical Arbitrage checks current data on company websites.
Disable Duplicate Checker
By default, Tactical Arbitrage skips products that you've already added to your View Reverse page from previous searches.
If you'd like to see the same product more than once while checking the results, you can turn on this toggle to deactivate the Duplicate Checker.
Sourcing From Selling At
Sourcing From
Select a country from which you'll source products. That means you're telling the platform to search websites in a certain country.
- Click the box beside Sourcing From. A drop-down menu will display.
- Select a country.
Generally, you'd select your base country, but that's not required. You're free to select any country from the drop-down menu.
Selling At
Click here to decide where you'll sell products:
Generally, you'd select your home base country, but that's not required.
If the Sourcing From and Selling At countries are different, you'll see another filter appear in the Costs and Fees filters for Cost per lb to ship Overseas - so you can add this additional fee. Currency conversions will be dealt with in the View Results page.
Entering Search Data
Contrary to Product Search where you would input the website and then the category to scan. Here in Reverse Search, you can input any one of the following information or parameters to search:
- ASIN or UPC
- Product Title or Keywords
- Product Brands
- Seller ID
- Amazon Category
Beginning with ASIN or UPC we have two options; Quick search and Import Bulk Product Codes.
Quick Search
The first way to run a Reverse Search is to use the Quick Search option. You can add up to 100 ASINs, UPCs, or ISBNs.
- Select Quick Search on the drop-down menu.
- Enter an ASIN, UPC, or ISBN in the search field.
- For multiple entries, insert a comma between numbers
Import Bulk Product Codes
Enter a product list by uploading a file with UPCs or ASINs. This is a good option if you want to run a search with more than 100 items.
To upload a file, click on the drop-down menu and then select the Import Bulk Product Codes option.
Once selected, you can upload the file by clicking on Upload New File.
Click Choose File. Locate and select the file on your computer.
If needed, you can download an example spreadsheet here:
Once selected, click on Upload to proceed.
Then, you will be prompted to verify the names of the data columns. Tactical Arbitrage might auto-detect the column names. If not, you can go ahead and manually change the defaults.
Once the columns are selected accordingly, Click on Upload to finalize the upload.
After uploading a file, you’ll return to the Reserve Search page. The name of the file now displays.
You can customize the search by entering the start row number. Leave the box blank unless you want the search to start at a specific row number.
Quick Keyword Search
If you want to quickly Reverse Search by any keyword or product name, Quick Keyword Search is your choice. Tactical Arbitrage will get the matching ASINs from Amazon and get the deals from supported stores for you.
To initiate the search:
- Select Quick Keyword Search on the drop-down menu.
- Enter a product keyword.
- Click the All categories box. A drop-down menu will then display.
- Select an Amazon product category from the list
Search Seller Products
If you would like to scan an Amazon seller's entire storefront. You can select Search Seller Products here.
Input the Seller ID in the designated field and you’re set to start the scan.
The Seller ID is the series of numbers and letters that start with the letter "A" and can be found after "seller=" in the URL of the Storefront.
Scanning Seller ID is a shared feature (the only feature in Tactical Arbitrage like it) so there can sometimes be a short wait before it is available.
Since it is a shared feature, there is also an 8 scans maximum, and 1 gets refreshed every 3 hours.
Search Brand Page
If you’d like to search by brand, select Search Brand Page on the dropdown menu.
Then click on the Brand Name field:
Type in the name of the brand like so:
Select the brand from the list:
Once selected, you’re ready to initiate your scan.
Scan Bestsellers
Instead of entering codes, keywords, or numbers, there are three methods with drop-down menus. The first menu option is Scan Bestsellers.
This option will search a list of the most popular Amazon products based on sales.
This search option has several levels. If you select a product category on Level 1, the scan searches 100's of thousands of items.
If you want to narrow the search, select sub-categories in other levels. Once you go to Level 2 or beyond, the number of products searched will be lower. Up to 9600 items in most cases.
To search Amazon's Best Sellers list:
- Select Scan Bestsellers on the drop-down menu
- Click the box beside Level 1. A drop-down menu will display
- Select a general category.
- To narrow the search, go to the next level down.
- Click the box and then select a sub-category on the menu.
- Continue down the list to narrow the search, if desired.
Scan Most Wished
Scan Most Wished is an Amazon product category. It's a list of the most popular products on Amazon's Wish List. The list is updated every day.
To scan Amazon's Most Wished list:
- Click the drop-down menu and select the Scan Most Wished option.
- Select a category from the menu.
Scan Movers and Shakers
Movers and Shakers is an Amazon product category. It's a list of products which have had the biggest increase in sales over the past 24 hours. The list is updated every hour.
To scan Amazon's Movers and Shakers list:
- Click on the drop-down menu. Select Scan Movers and Shakers.
- Select a category from the menu.
Search Filters
By now you have completed two important steps:
- Selected basic search parameters (e.g. source country and live vs cache search)
- Entered search data (e.g. codes or scans)
The next step is to enter your search filters.
Scroll down to the bottom of the Reverse Search page and you'll find Filter Products.
This is where you refine searches and find profitable products. All the filters offer potential benefits.
What’s Next?
Learn how to use the filters in Reverse Search, to do so check out list article below: