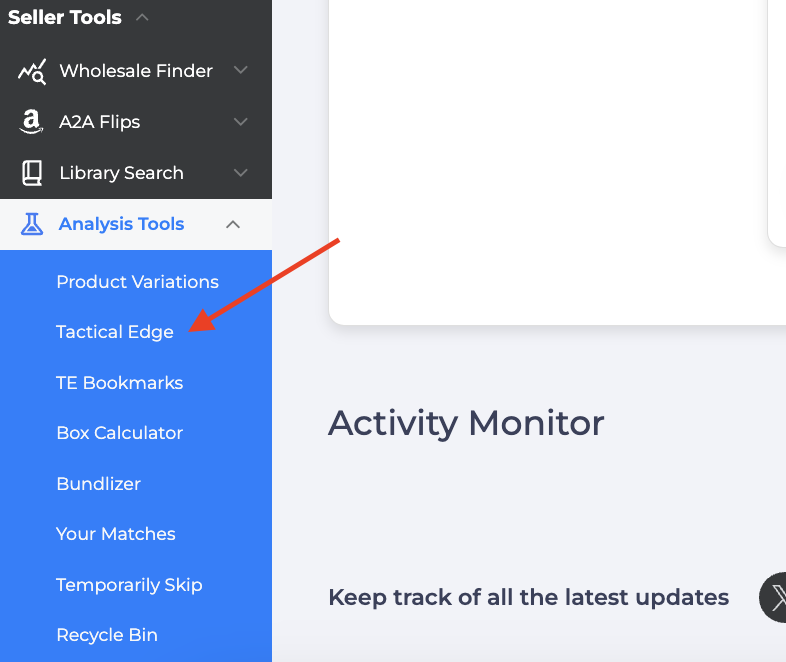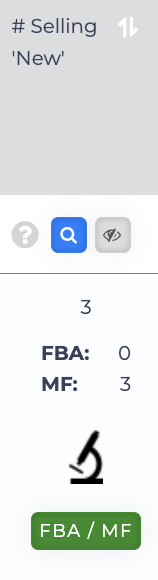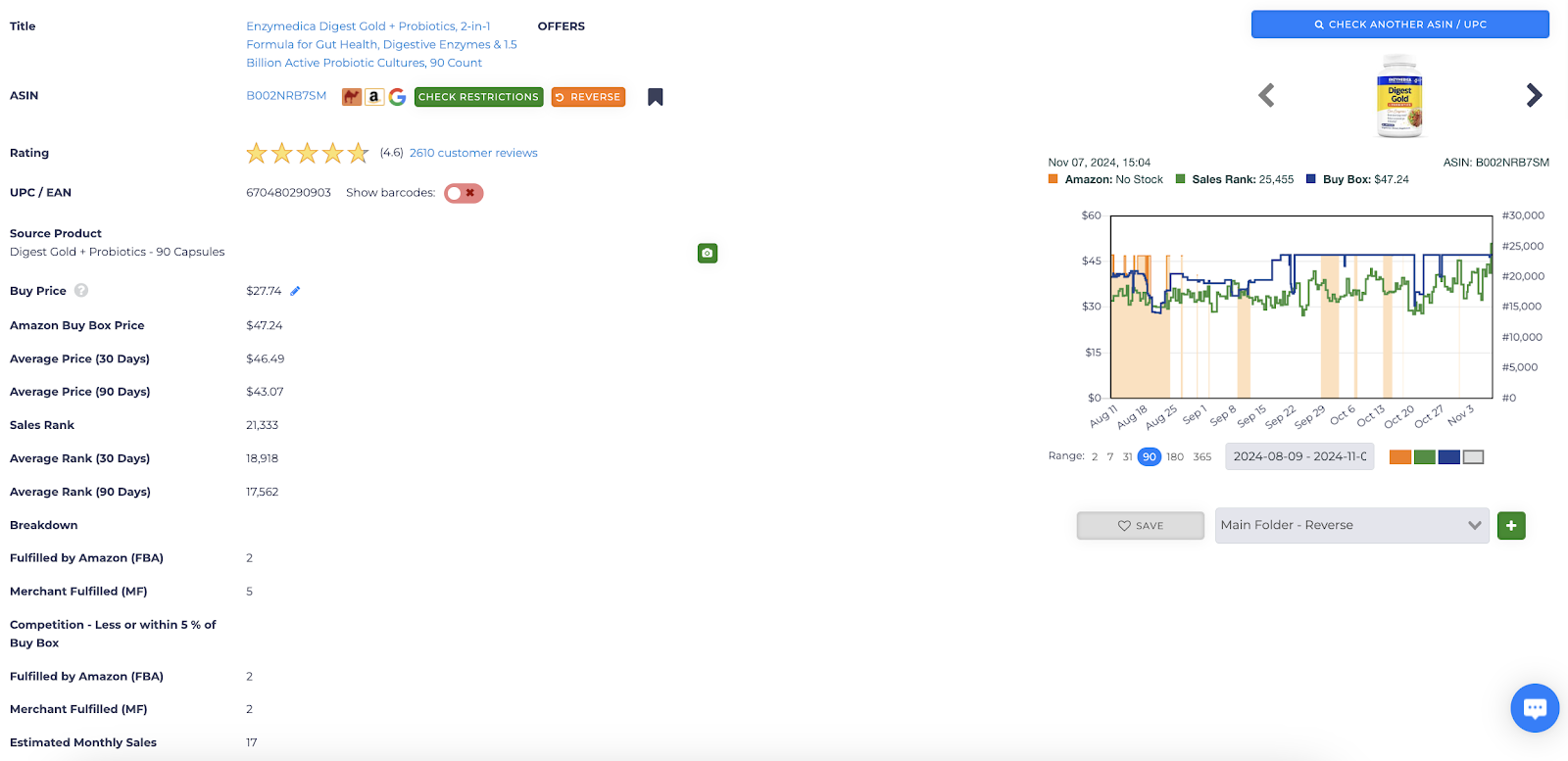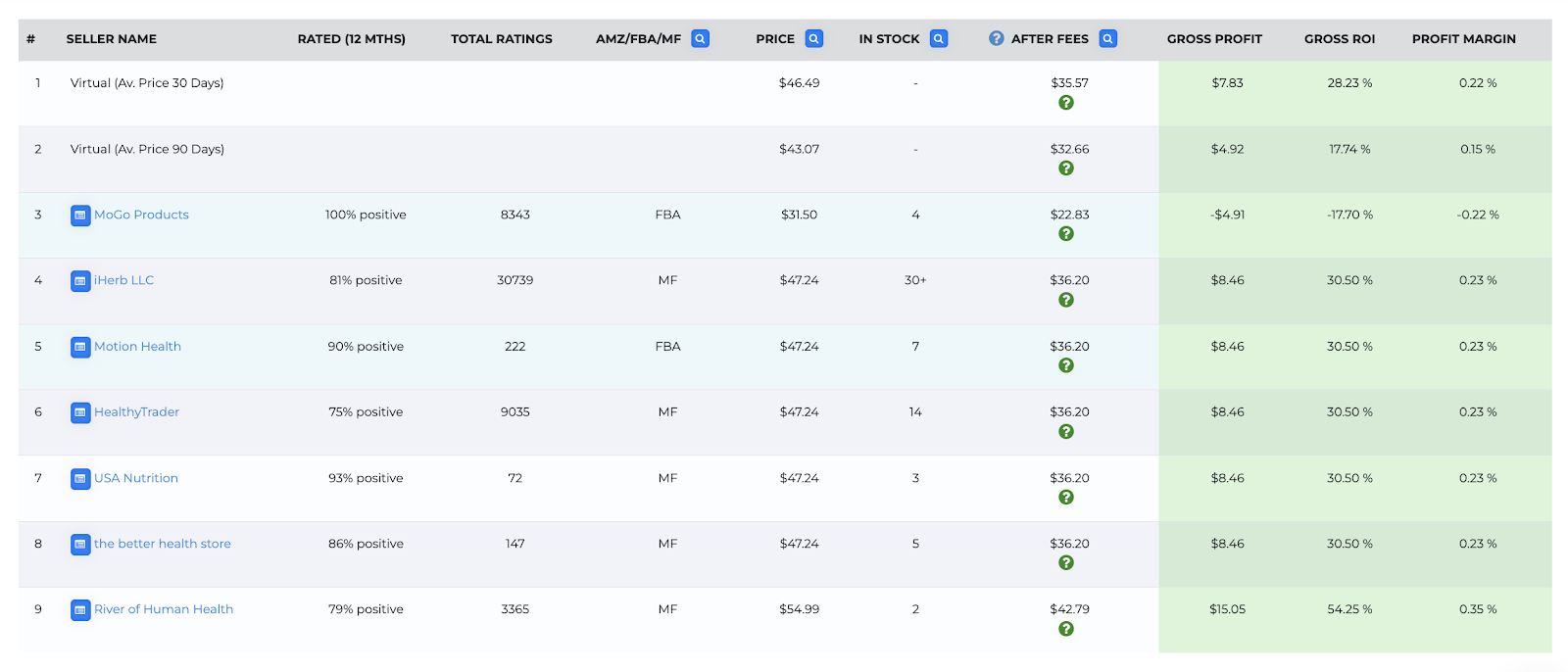This article shows you how to get an edge in the market. The edge, in this case, is understanding your competition. That includes the number of sellers, stock price and quantity for each seller, and who holds the Amazon Buy Box.
By the end of this article, you'll know how to:
- Locate and activate Tactical Edge
- Read the analysis charts to understand the competition
- Select data to develop your strategy
Locating the search tool
There are two ways to locate the Tactical Edge tool:
1. Main menu
- Go to the main menu on the left side of the screen.
- Click the Analysis Tool tab. A drop-down menu displays.
- Click Tactical Edge. The panel displays in a new window.
2. View Results Page
- Go to the View Results page and locate the #Selling New column.
- Click the microscope. The Tactical Edge analysis page for that product is displayed in a new window.
Entering Search Data
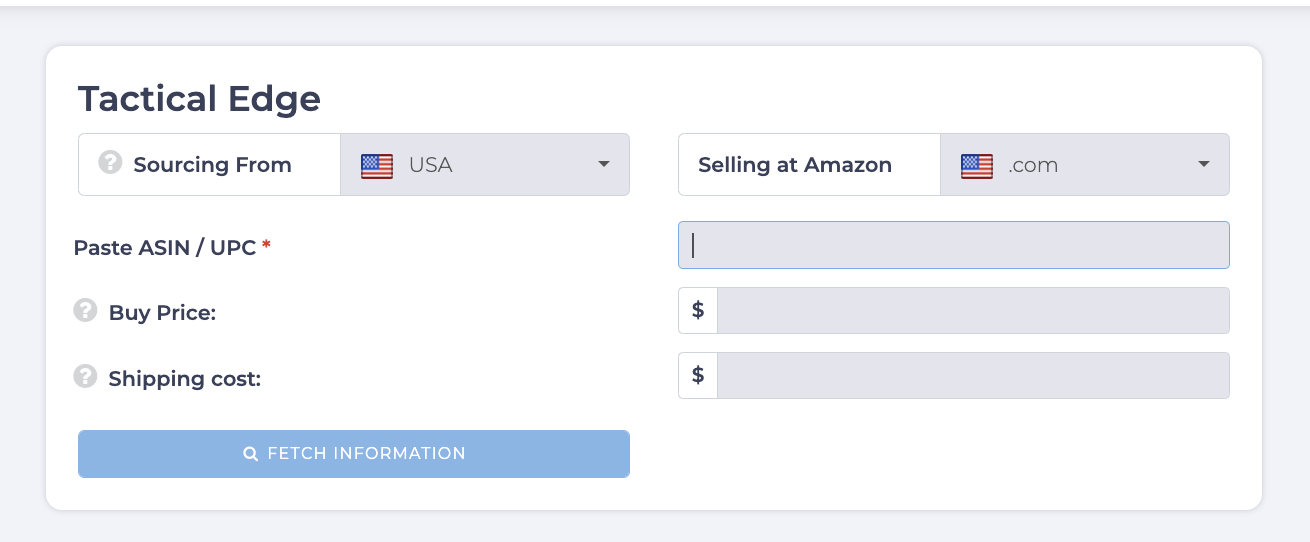
- Select a product you want to research.
- Go to the Amazon product page and locate the ASIN.
- Copy the ASIN and paste it into the Tactical Edge toolbar.
- Enter a figure in the Price to Compare field. This is your buy price. Note that this is not mandatory, but if you don't enter any buy price, profit and ROI won't be calculated.
- Click Fetch Information. The Tactical Edge analysis page is displayed in a new tab.
Reviewing Analysis Page
The Tactical Edge analysis page has two panels:
- Top panel with product information
- Bottom panel with seller information
Product Information Panel
Product information
A lot of this information is on the View Results page. There's too much information to review in this article, so we'll highlight 7 key parts.
Title
This is the name of the product. It's also a link to the Amazon product page. The Offers button to the far right of this title will open a link to the Product Offers page.
ASIN & Reviews
Here you'll find four bits of information:
- Product ASIN
- CamelCamelCamel link
- Link to your Amazon seller page, which is where you can confirm if you're able to sell this product
- Product Rating and the number of reviews
UPC/EAN
Use this information to confirm the product UPC matches the source UPC.
Buy Price
This is your buy price. This figure is the number you entered into the Tactical Edge toolbar or the price pulled from the View Data page. Click the edit button to change this price. Any change here affects the estimated gross profit and ROI on the second panel.
Amazon Buy Box price
Shows the current buy box price for this product.
Breakdown & Competition
This shows the number of FBA and MF sellers. And also the number of FBA and MF sellers within a certain % range of the Buy Box (this % range is customizable from the top of the View Results page).
Estimated Sales
This section displays the estimated number of product sales over a 30-day period, helping you gauge demand and forecast potential sales performance.
Seller Information Panel
Seller information
The bottom panel has information about sellers who carry this product. Note that the BB icon indicates which seller holds the Amazon Buy Box.
Seller Name
The name of the seller is listed. Click the name to see the seller's Amazon profile and product list. You can also select the icon to the left of the seller's name to begin a Reverse Search of products in their storefront.
Rated
This part shows the seller's Amazon rating.
Total Ratings
Shows the number of customers who contributed to this seller's rating.
AMZ/FBA/MF
Tells the type of sales channel the vendor is using for this product: Amazon, Fulfillment by Amazon, or Merchant Fulfill. FBA seller rows are marked in blue.
Price
Shows each seller's current price.
In Stock
Shows the number of in-stock items.
After Fees
Displays the amount Amazon returns to the seller after deducting fees. Hover over the question mark to view a detailed fee breakdown.
Gross Profit and ROI
The two green columns show your estimated gross profit and ROI based on your fee structure and the different competitor price points.
Developing a Strategy
While guidance on buying decisions can't be provided directly, strategies that may be helpful can be suggested. With that in mind, consider these questions:
- What price point is needed to make a profit? Is this price comparable to what is currently seen in the marketplace?
- Is it wise to come in with a lower sell price when the current Buy Box holder may soon be out of stock?
- How is the monthly sales figure compared to the in-stock quantities held by the top 2 or 3 sellers? What kind of turnover rate might be anticipated? Could a higher price realistically be set based on the diminishing stock levels of those priced lower?
By reflecting on these questions, you’ll be better equipped to make informed and strategic decisions that suit your goals.
What's Next?
Learn how to maximize your use of Tactical Edge by reading our Tactical Edge Best Practices article.