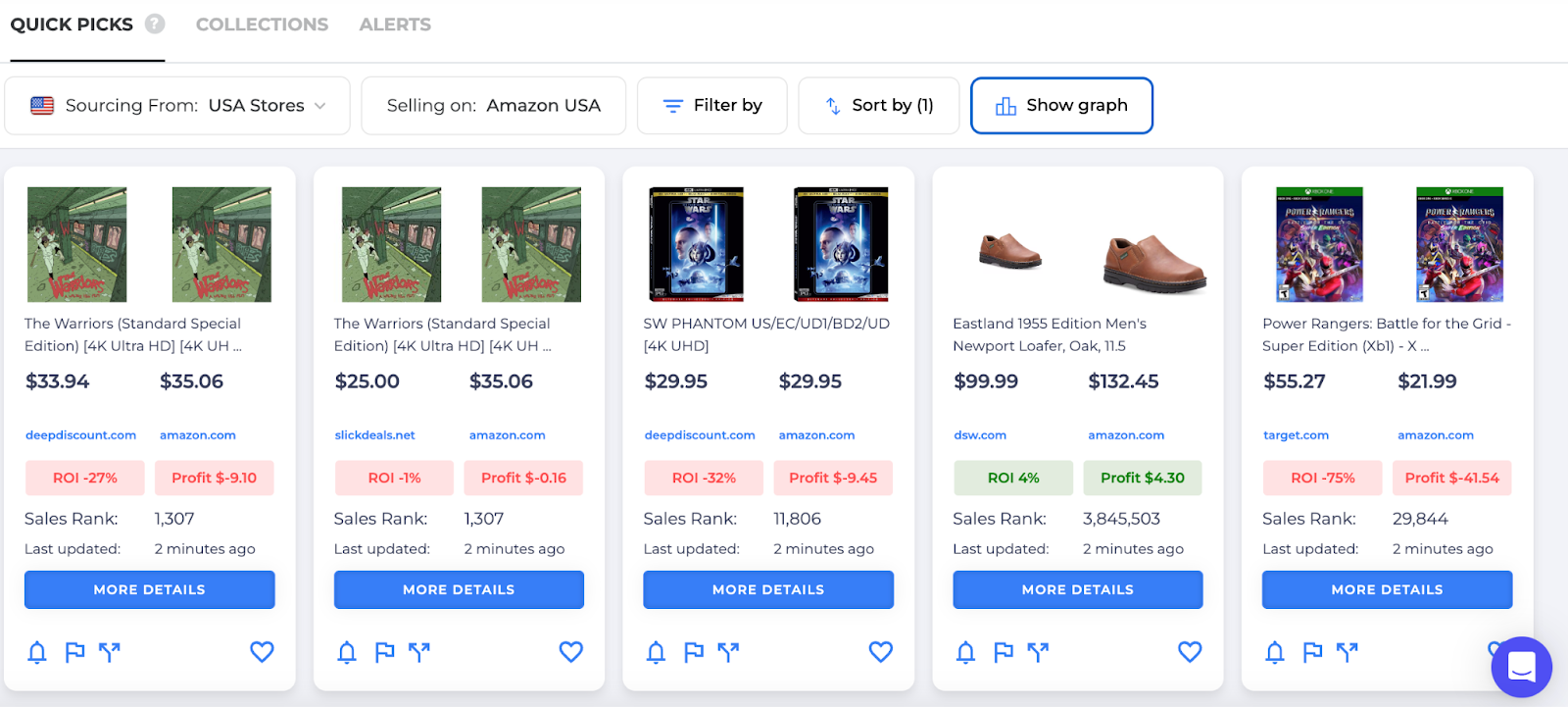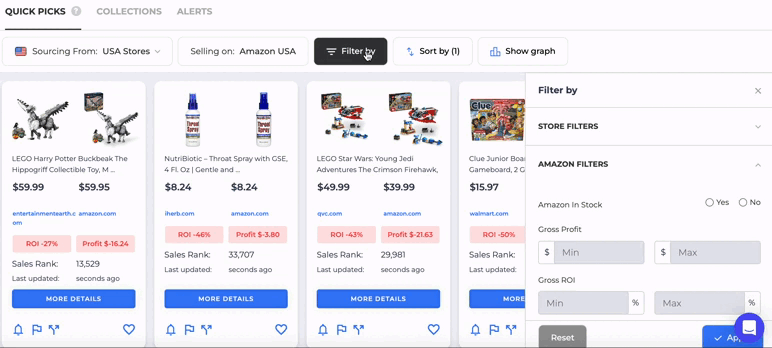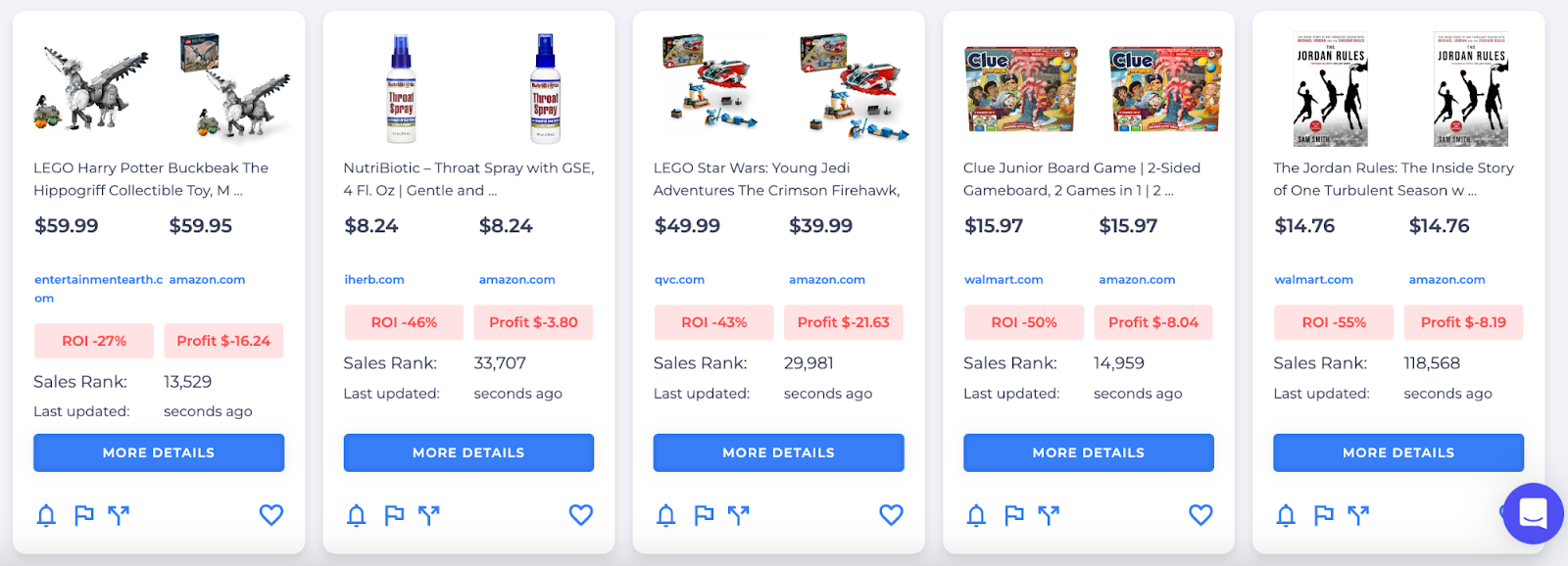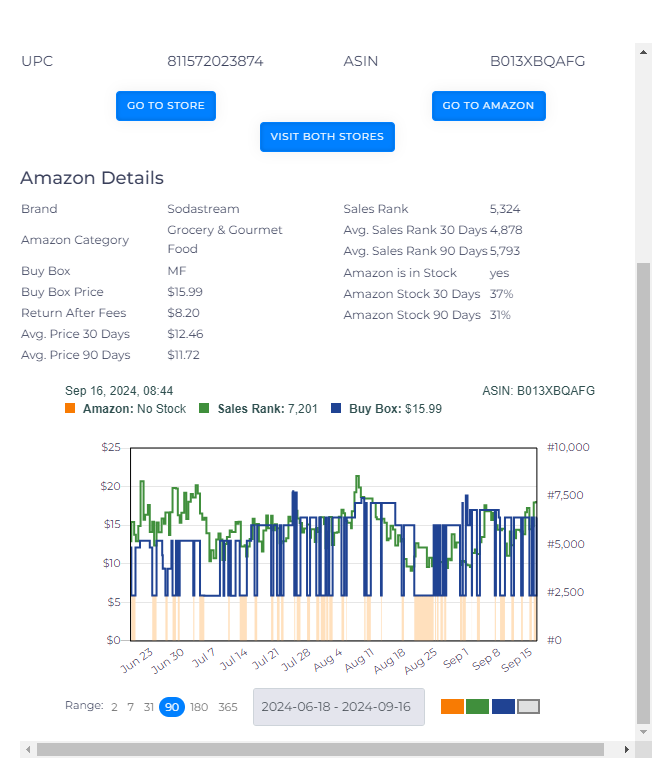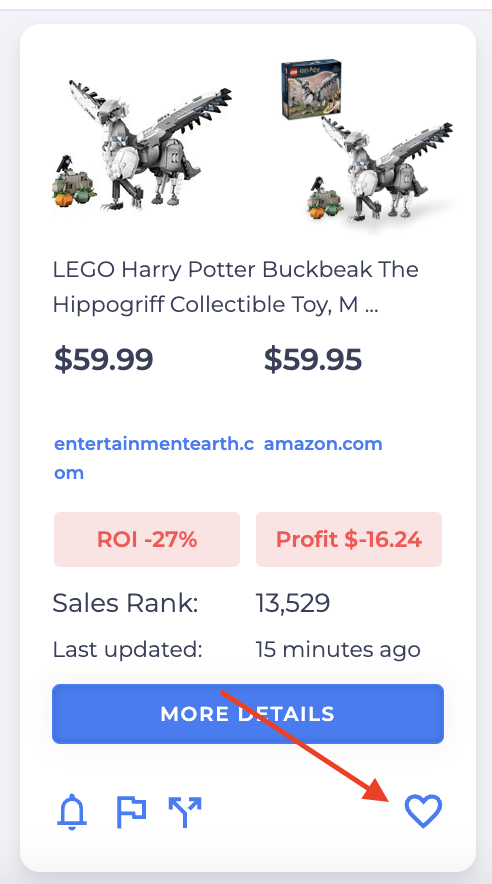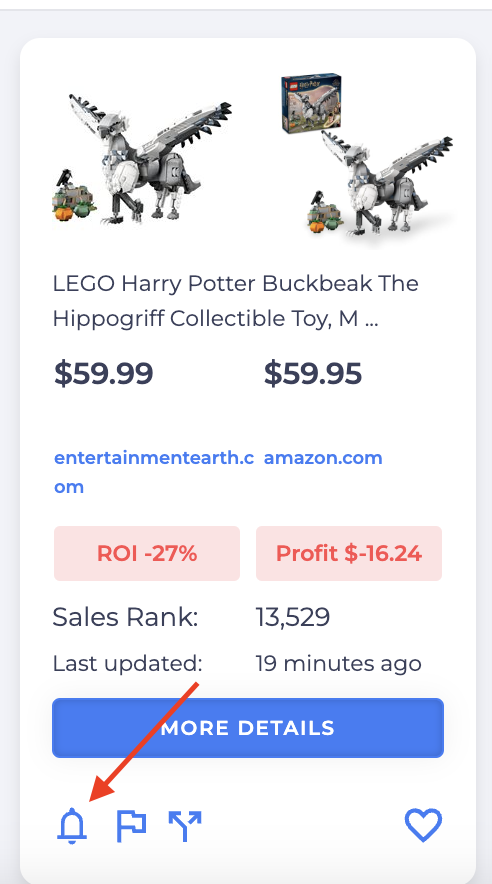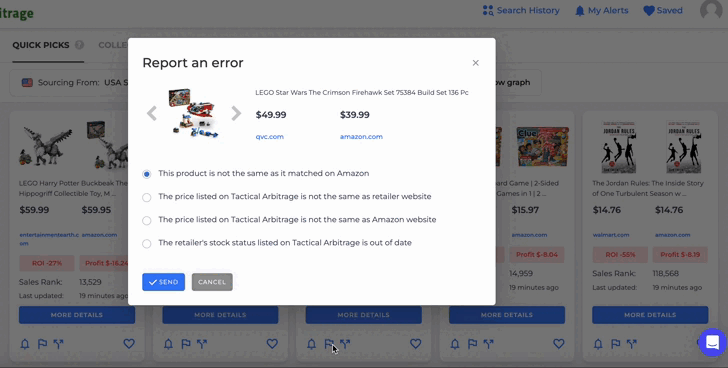Quick Picks is a fast way to get potential deals from the Tactical Arbitrage database. This feature is available for all plans that contain the Online Arbitrage tier.
Use this feature if you:
- Looking for a faster way to find profitable products
- Need instant access to a broad selection of potential products
- Want to eliminate the guesswork from your Product Search process
By the end of this article, you’ll know how to effectively use the Quick Picks page to quickly find potential deals.
Some users may notice their Quick Picks page looks different from the screenshots. That’s because there are two versions of the interface: the old UI and the new UI. In the new UI, everything is on one page but the feature is still the same so you can choose whichever you prefer.
To change the interface, just scroll down, and you’ll find the option to toggle off in the bottom right corner.
Where does the data in Quick Picks come from?
The product information, including price and stock details, is sourced from our supported retailer websites using Cached data. This means the data might not always reflect the latest price or stock status on retailer sites. However, it provides a comprehensive snapshot of what the retailer has in terms of products and categories. Think of it as window shopping: you get a general idea of what the retailer offers, and then you can dive deeper into specific product categories using our Product Search.
How to use Quick Picks?
- Click Quick Picks in the left sidebar.
- Choose a country in the Sourcing From option.
- Add marketplace in the Selling On section.
- (Optional) Add filter by using Filter By option.

Setting up the Filters
Next to the Selling On option, you’ll find the Filter By button. By clicking on it, you can add filters for both Amazon and other stores. These filters allow you to adjust settings like fees, which are factored into your Profit and ROI calculations for different marketplaces. This helps ensure that your results are more accurate and tailored to the specific costs associated with each platform.
If you click Filter By, a pop-up page will appear like the photo below. The filter options are collapsable so you just need to open each of the sections.
The filter pop-up is divided into Retailer/Store filters, Amazon filters, and Other filters.
Here, you can choose specific categories to include or exclude from your search results. For example, you can set a sales rank threshold by entering a value in the Sales Rank Less Than filter to narrow down your results based on rank.
Short By Section
You also have the option to shorten your result page.
Here you can sort the Gross Profit, Gross ROI, Retailer Price, Amazon Price, and Last Update of the products that you’ll see by either ascending or descending order.
Quick Picks Results
Each product match is displayed in its own box, showing key details like product information, source data, and Amazon data, including; Price, Sales Rank, and Match Quality.
At the top of each box, you’ll see product images which is the source image on the left and the Amazon image on the right.
Below the images, there’s a quick overview of important data, such as Profit Margin, ROI, and Sales Rank, which can help you decide if the product is worth considering. If you want to see more detailed information, simply click More Details at the bottom of the product box.
And then, if we look at the 3 icons right next to the product images which we will discuss further in this article, they are:
- Save to collections
- Set Price Alert
- Report an Error
Collection
The Collections page contains all of the products that you’ve added by clicking the heart icon to save a product.
Within the page, you’ll find the option to rename the folder, add notes, download a spreadsheet of the data of products within the folder into your computer, update the data, and delete the folder.
Alerts
Alert allows you to set the following:
- Be alerted if the retailer's price drops by a certain amount.
- Be alerted if the retailer's price is lower than a certain amount.
- Be alerted if your Gross Profit value is above a certain amount.
To add a product to the Alert page, simply click the bell icon.
Once you set it, you can find all the products within the Alert tab, and you can always edit the settings for each product.
Report An Error
If you notice any discrepancies with the data provided by Quick Picks, you can always click the bug button shown below to report such discrepancies to the Tactical Arbitrage team so that we can fix them ASAP.
What's Next?
Wondering how Search History works? Visit this article for more details.