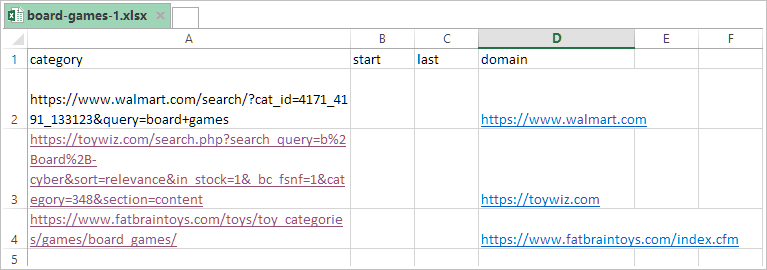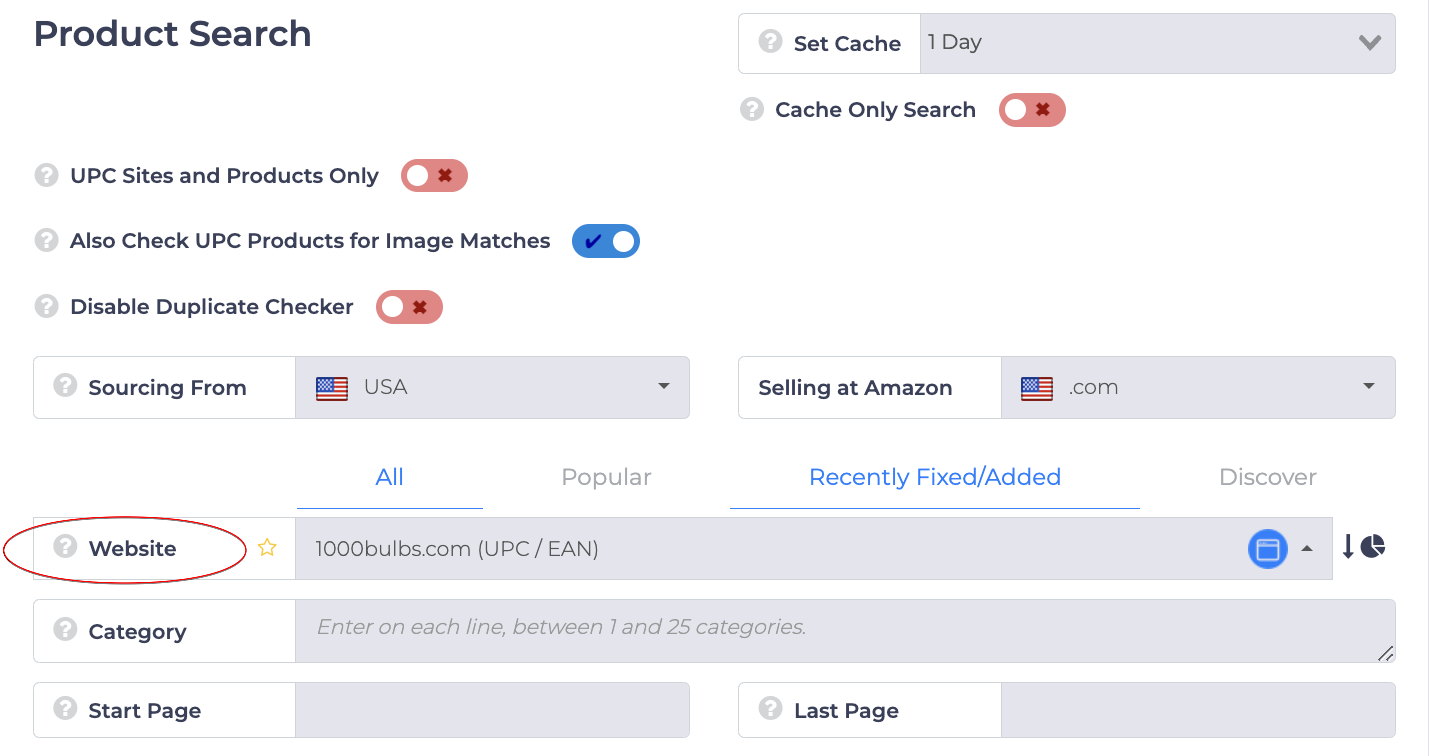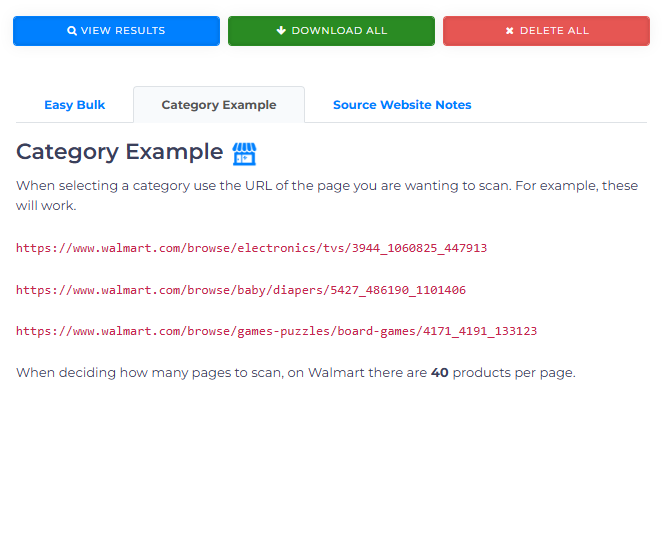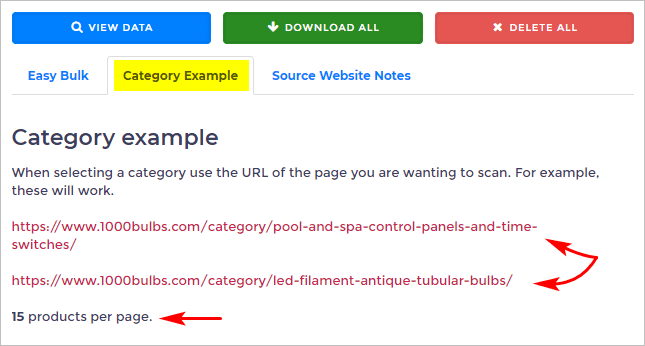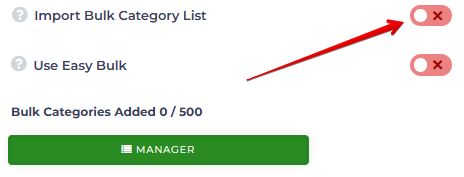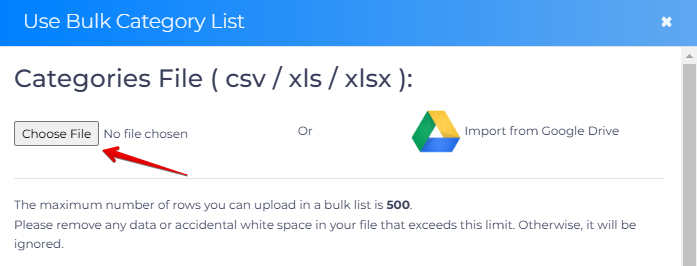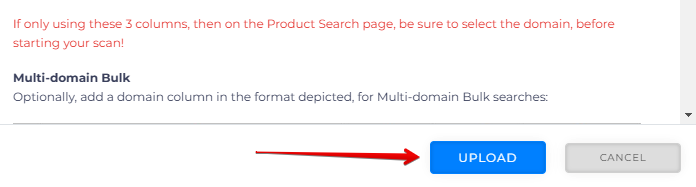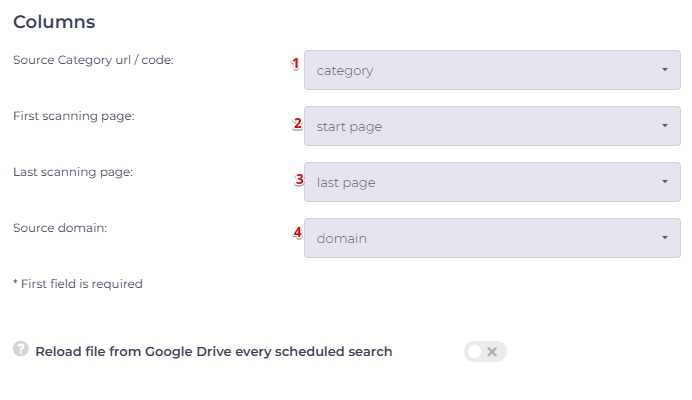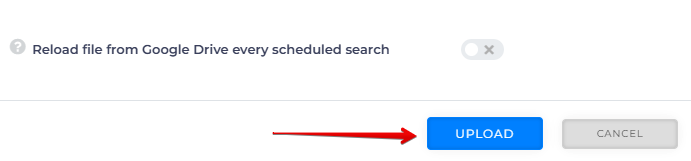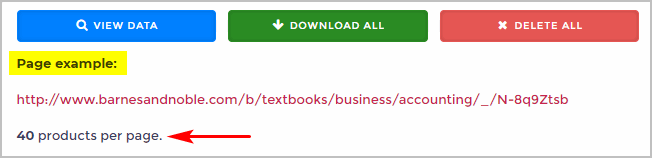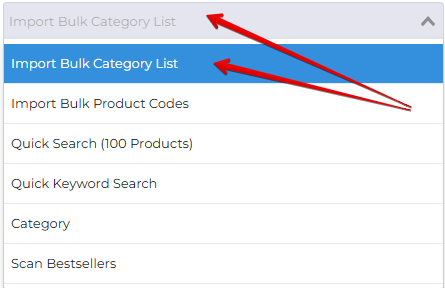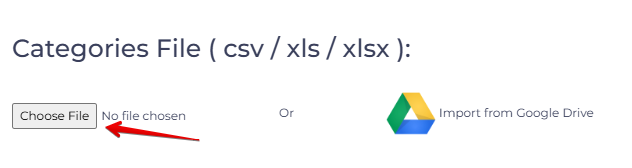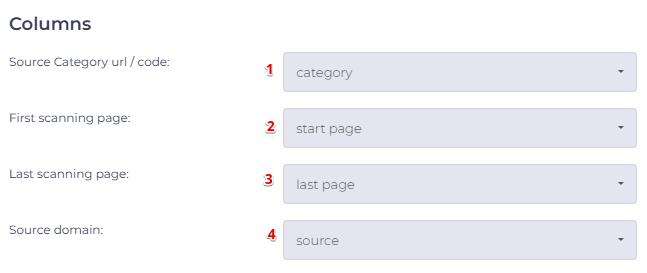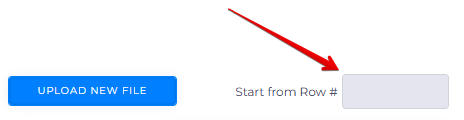This article explains how to create a multi-domain bulk list, a tool that lets you search across multiple categories from different domains simultaneously. It’s especially useful if you’re looking for similar products in a specific niche across various sites.
While creating and uploading a multi-domain bulk list is similar to working with a standard bulk list, there are some key differences. This guide highlights those differences and assumes you’re already familiar with creating, formatting, and uploading a standard bulk list.
If you’re new to standard bulk lists, we recommend starting with the Import Bulk Category List article.
The multi-domain bulk list can be used in both the Product Search and Library Search, with some key differences:
- In Product Search, using a multi-domain bulk list is optional. You can upload either a standard bulk list or a multi-domain bulk list.
- In Library Search, multi-domain is the only bulk list option. You must create a list using the multi-domain file structure.
Formatting the File Structure
To get started, your upload file needs a column called domain. Each file, at a minimum, needs two columns:
- Category: The different types or groups of products on a retailer’s website, such as Electronics, Clothing, Toys, Home & Kitchen, etc.
- Domain: Retailer’s or supplier’s website that Tactical Arbitrage connects to for sourcing products.
You can add start and last page columns, but they're not required. In the example below, we have three rows. Each row has a different domain.
Using Product Search
While building your multi domain bulk list, it's a good idea to make sure your category format can be read by Tactical Arbitrage during the scan. Most sites use standard URL links and others use category numbers.
You can easily find examples of acceptable link formats for every domain in your bulk list (and other useful search information) by opening the Category Example section.
- Go to the Product Search page.
- Click the Website field and then select a source from the menu. New information displays on the right side of the page.
Reviewing the Category Example section:
- Scroll to the right side of the page.
- Click the Category Example tab. Detailed information about the domain displays in the panel.
- Review the information.
- When complete, repeat for a different source.
Category Example
The image below shows three sets of information in the Category Example section:
- Instructions for creating a URL
- Examples of acceptable URL link formats
- Other information, such as number of products per page
Use this information to confirm the categories in your multi domain bulk list match the requirements of the source.
Uploading the File to Scan in Product Search
Once you’ve built your multi domain bulk list, you can begin to upload the file to scan using Product Search. To do so:
- Click on the Import Bulk Category List toggle.
- Then, click on Choose File and choose the file from your computer.
- Once chosen, click Upload.
- Select the Column Headers accordingly.
- Once chosen, click Upload.
- Once uploaded, the file name should appear.
- If needed, you can specify for the scan to begin at which row.
Using Library Search
For book searches, the Library Search page has a tool to check category formats.
- Go to the Library Search page.
- Choose Category in the drop down menu below the Sourcing from panel.
- Click the Website field and then select a source from the menu. New information displays on the right side of the page
Unlike Product Search described above, the Library Search page has no Category Example tab or panel. Instead, you'll find an example of an acceptable category format plus the number of products per page on the right side of the page.
Uploading the File to Scan in Library Search
Once you’ve built your multi domain bulk list, you can also begin to upload the file to scan using Library Search.
To upload the file:
1. Click on Import Bulk Category List in the drop down menu below the Sourcing from panel.
Click Upload New File.
2. Then, click on Choose File and choose the file from your computer.
3. Once chosen, click Upload.
4. Select the Column Headers accordingly.
5. Once Chosen, click Upload.
6. Once uploaded, the file name should appear.
7. If needed, you can specify for the scan to begin at which row.
What's Next?
Check out our guide on how to further utilize Product Search here, and Library Search here.