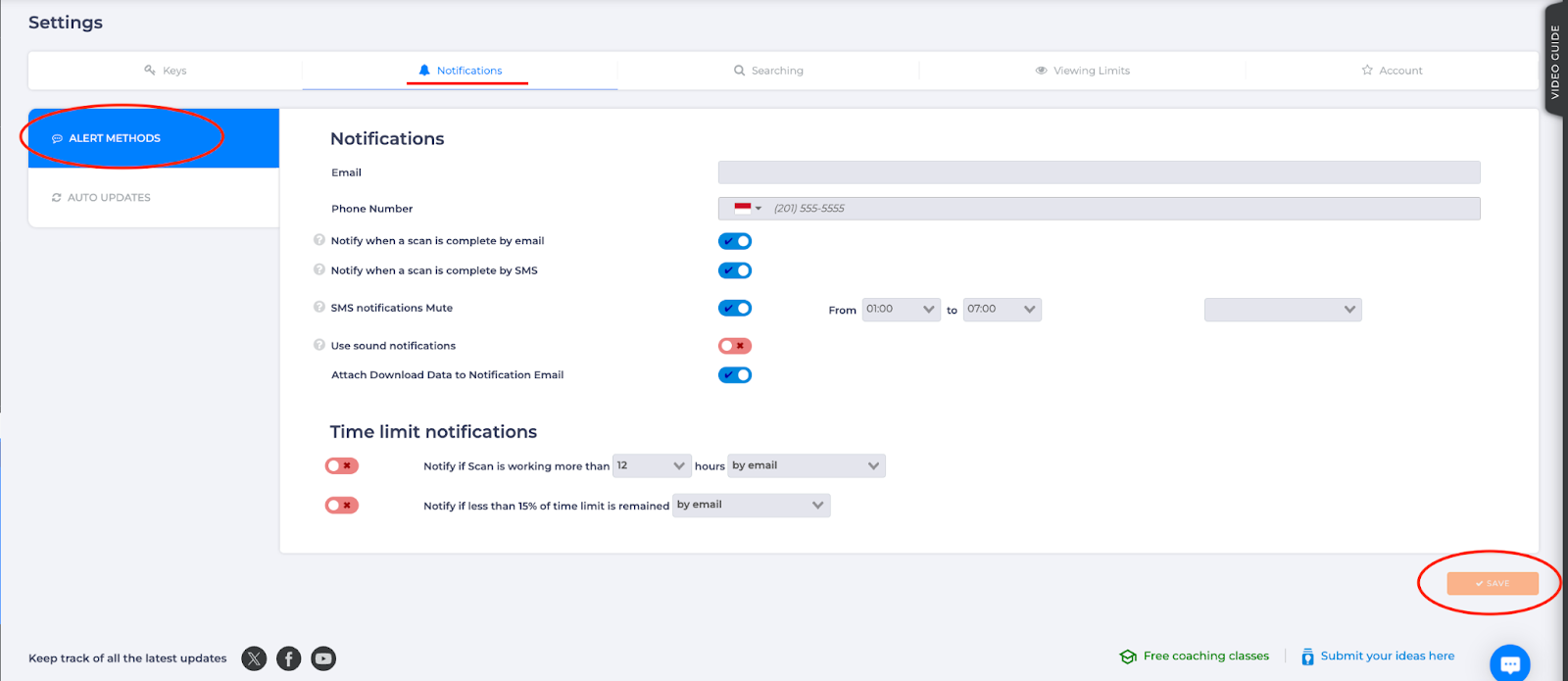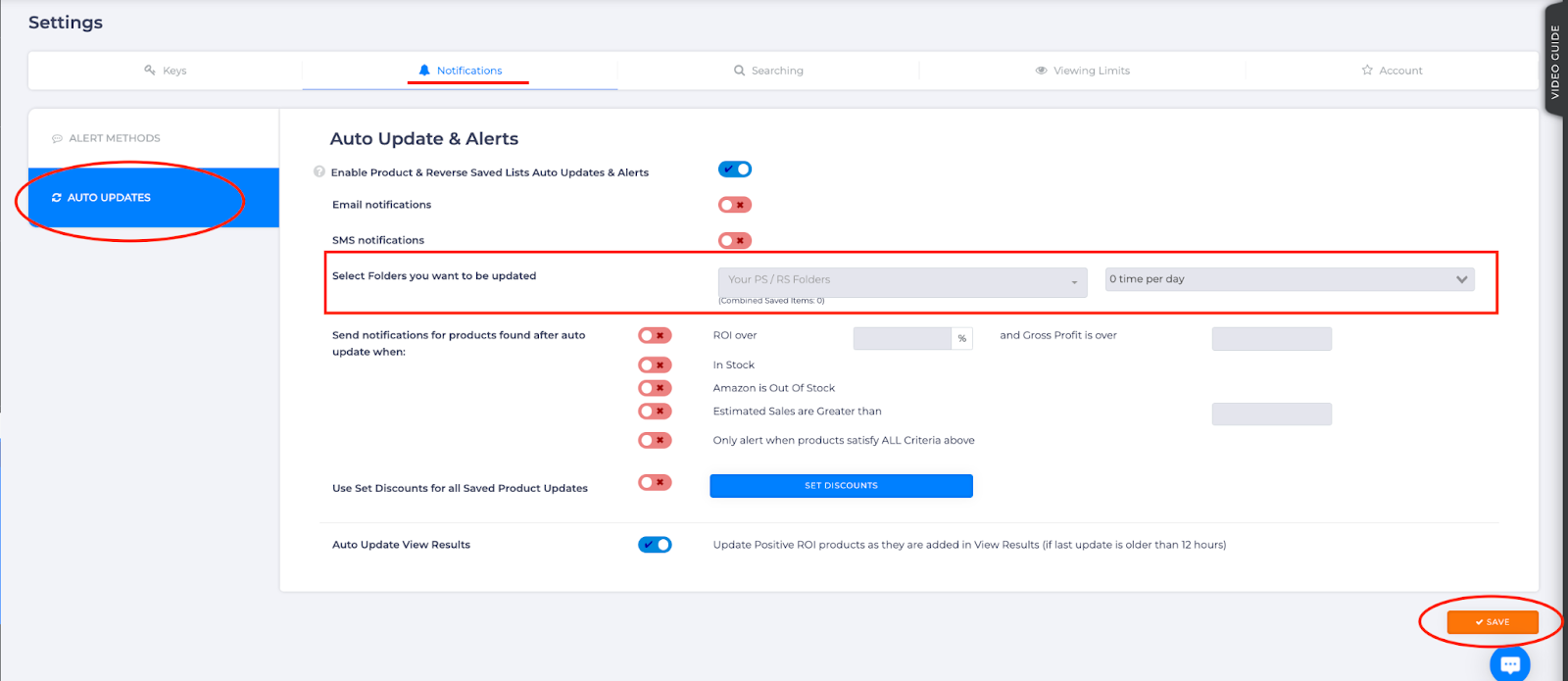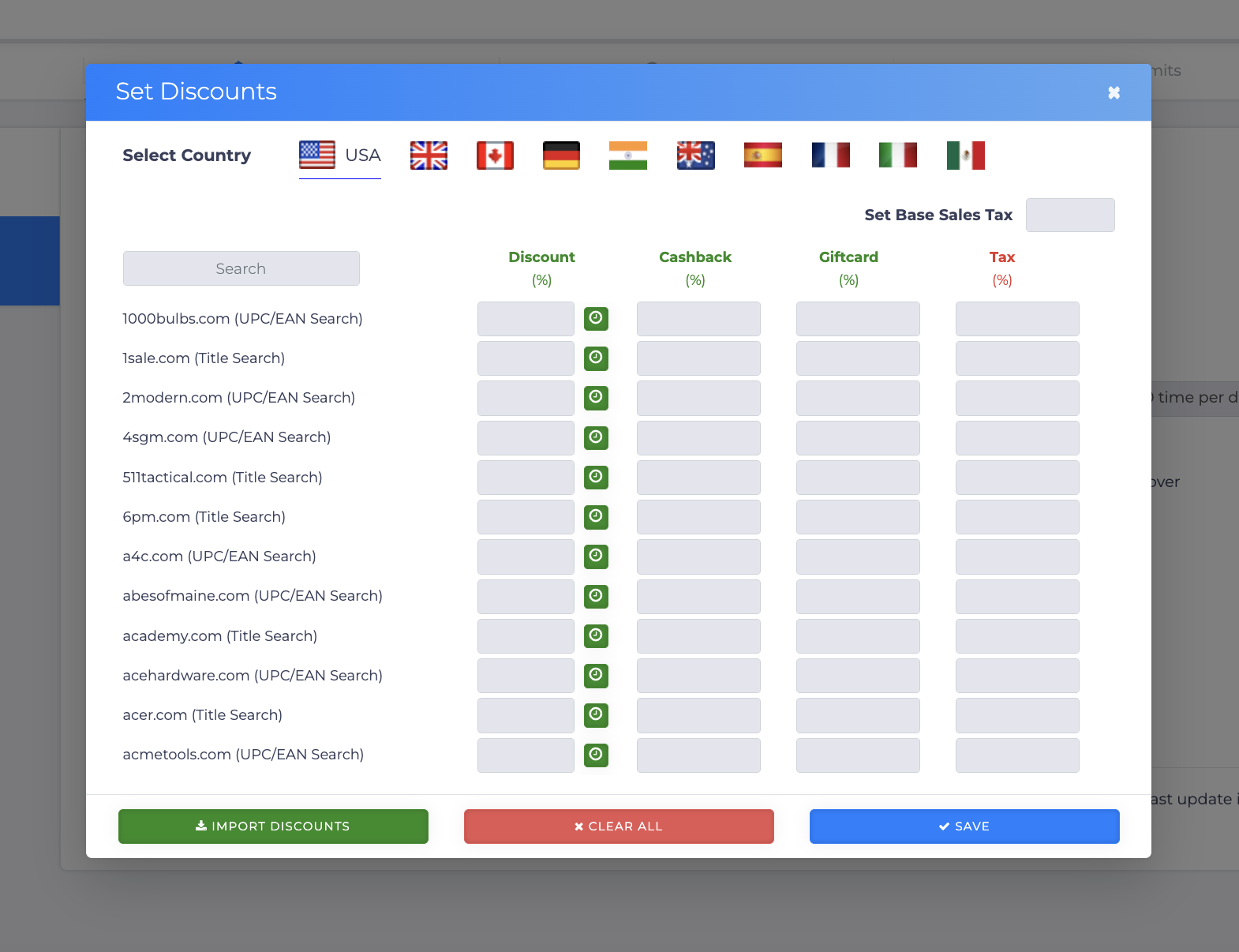Some searches can take a while to complete, but you don’t have to wait by your computer. Instead, set up notifications in Tactical Arbitrage to receive messages when important events occur. With this setting, you can:
- Customize your search notifications
- Select the conditions that trigger auto-update messages
Customizing Alert Methods
In the Alert Methods section, you can provide your email address or phone number to receive notifications. Entering your email will enable alerts via email while adding your phone number will allow SMS notifications. You can enter either or both in the designated fields.
Customizing Auto-Updates
This tool is particularly valuable when you have several items Saved in a folder that you’re interested in but weren’t ready to purchase. For example when:
- A profitable item was out of stock.
- A great product wasn’t priced profitably.
To enable Auto-Updates, simply toggle the switch on. Then, select the folder you wish to auto-update and specify how many times you want Tactical Arbitrage to perform updates each day. Once you’ve made your selections, click Save to apply the changes.
After setting this up, you can receive notifications for product data changes when:
- Any product exceeds a certain ROI or Gross Profit threshold.
- A product that was out of stock is now available.
- A product that was in stock on Amazon is now out of stock.
- Any product surpasses a specified estimated monthly sales figure.
- You can also choose to receive notifications only if a product meets all the specified criteria.
Set Discount
You’ll also find the option to apply set discount values for all saved product auto-updates, along with the corresponding setting right next to it.
Simply click the Set Discounts button and update discount information for each retailer (i.e. source discounts, cashback, and giftcards). Some of these columns will be pre-populated already.
Keep in mind that you can either fill in the discount fields manually, using your own research and experience, or obtain a discount list from a third party. To import the list, simply upload it as a CSV file.
Auto Update View Results
Toggle ON this switch to update every product that is added to your View Results page and is profitable, if the last update was more than 12 hours ago. This option is very useful when using a 1 day or more Cache for a search.
What's Next?
Learn how to use the Exclusion Filter from your settings to optimize your results.
Customize your View Results display by adjusting the View Limit. Check out the article to learn more.