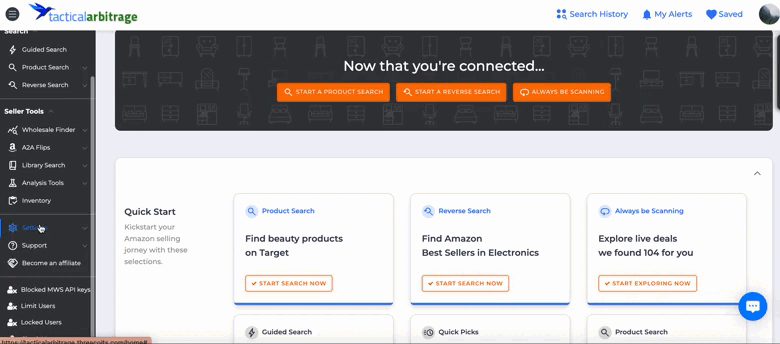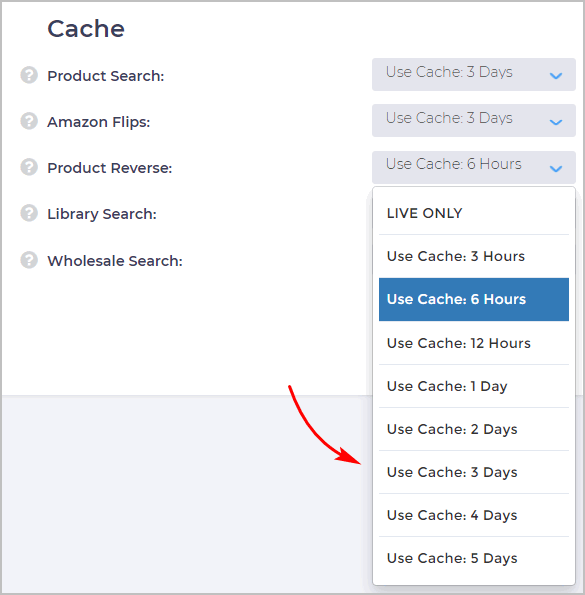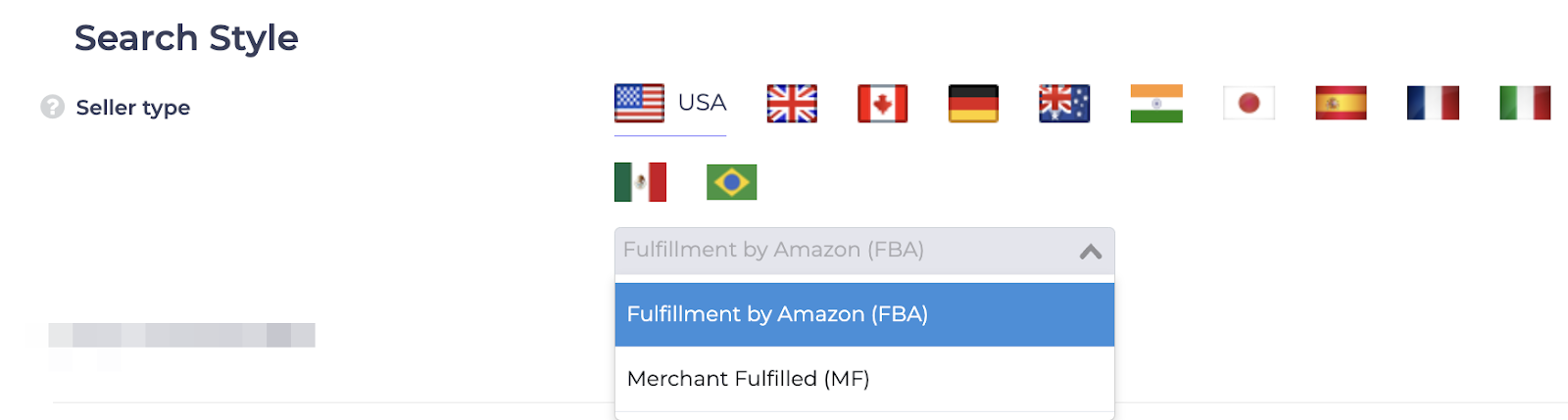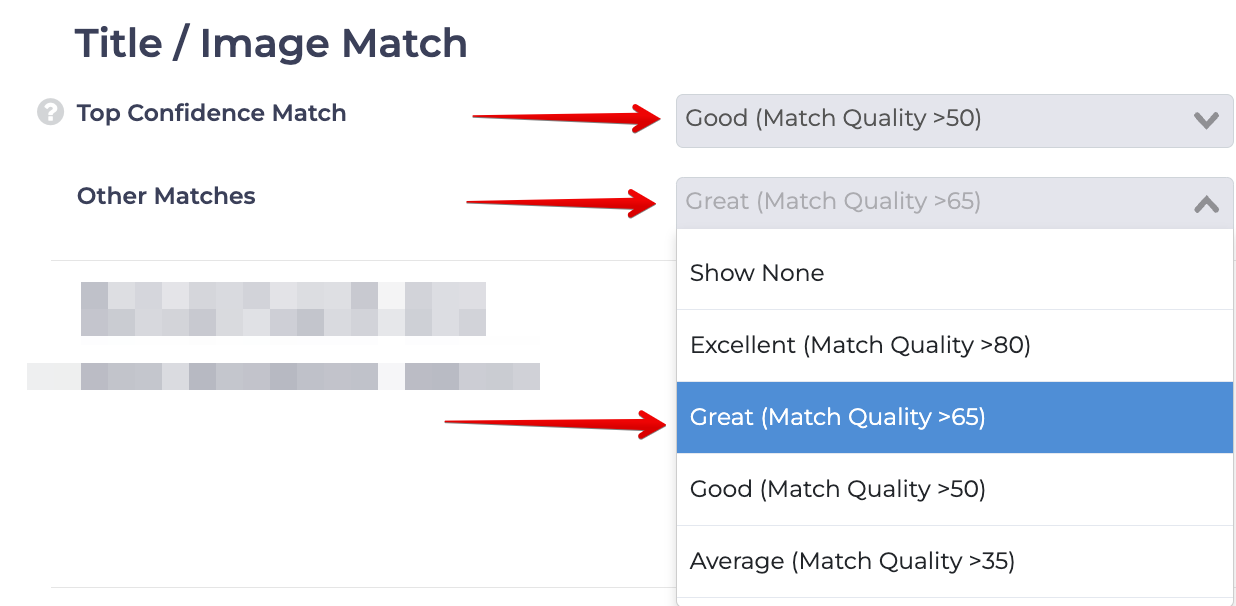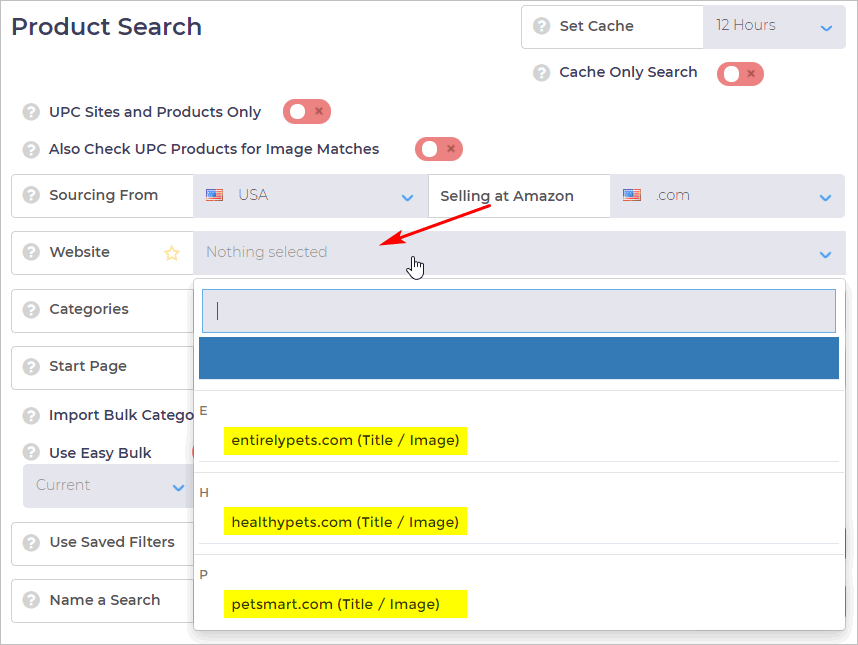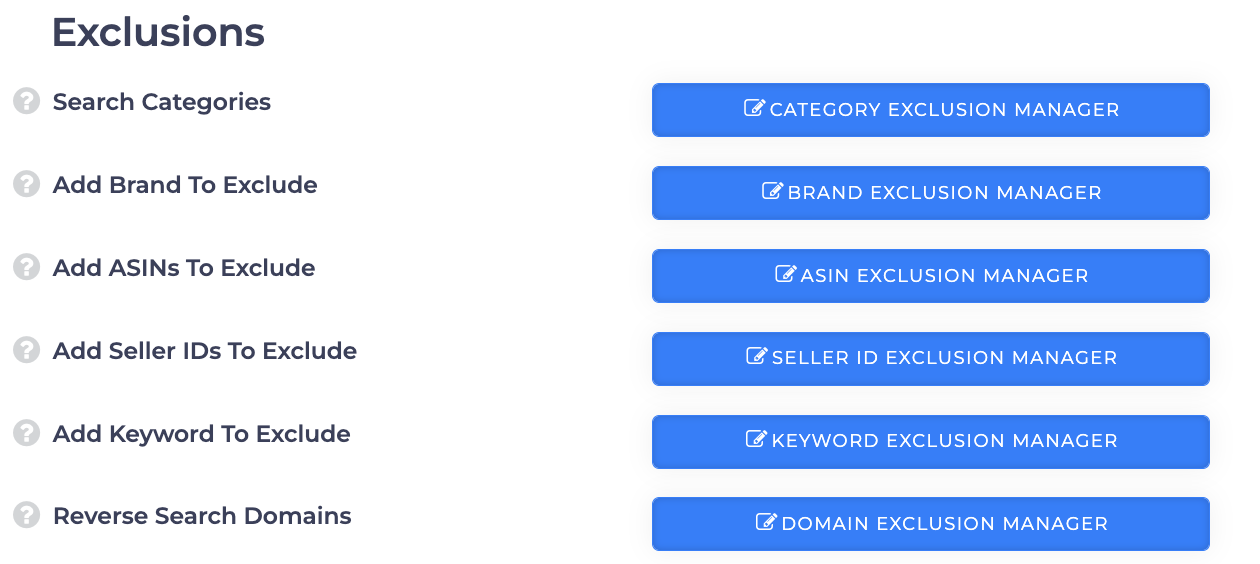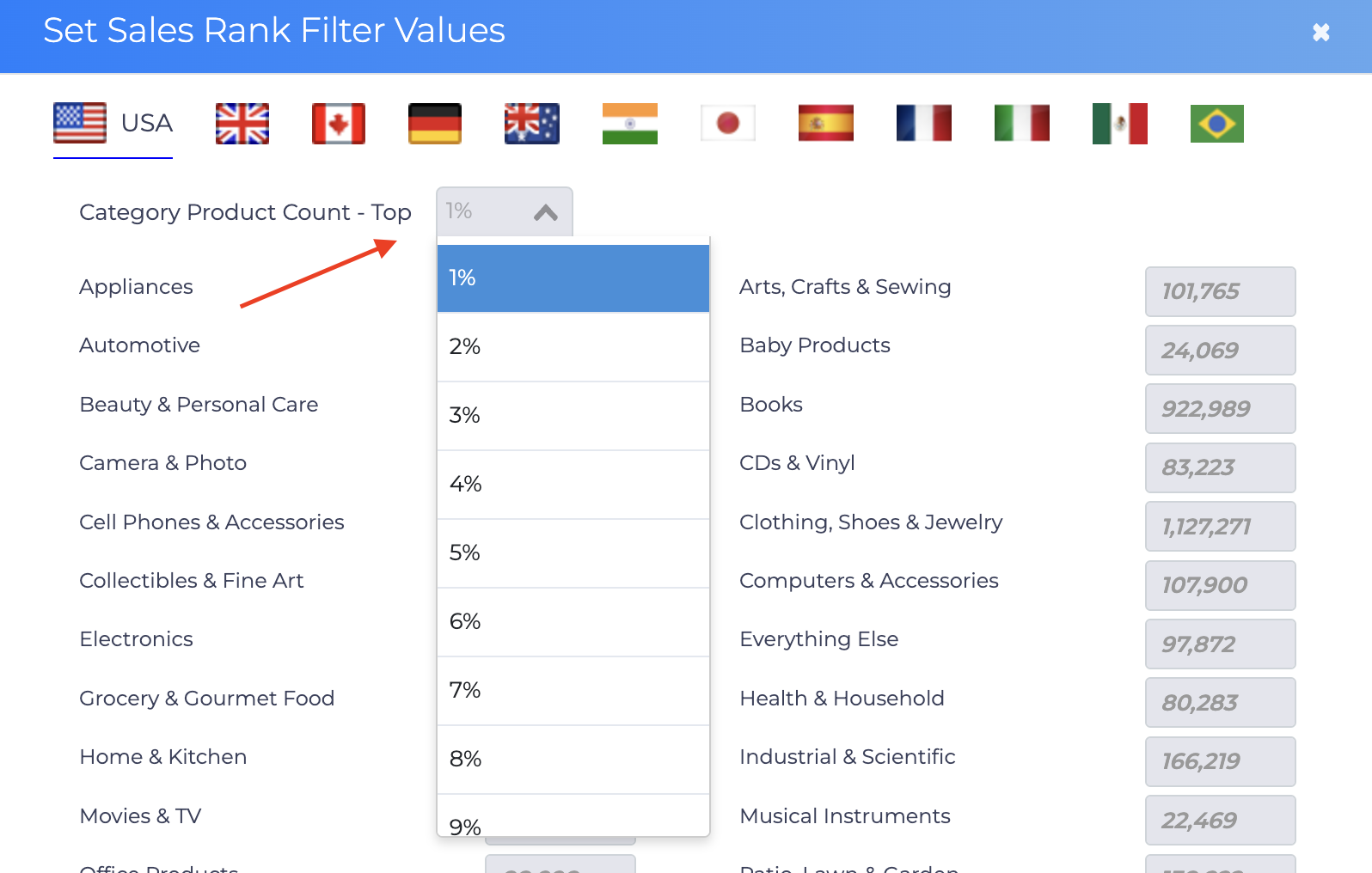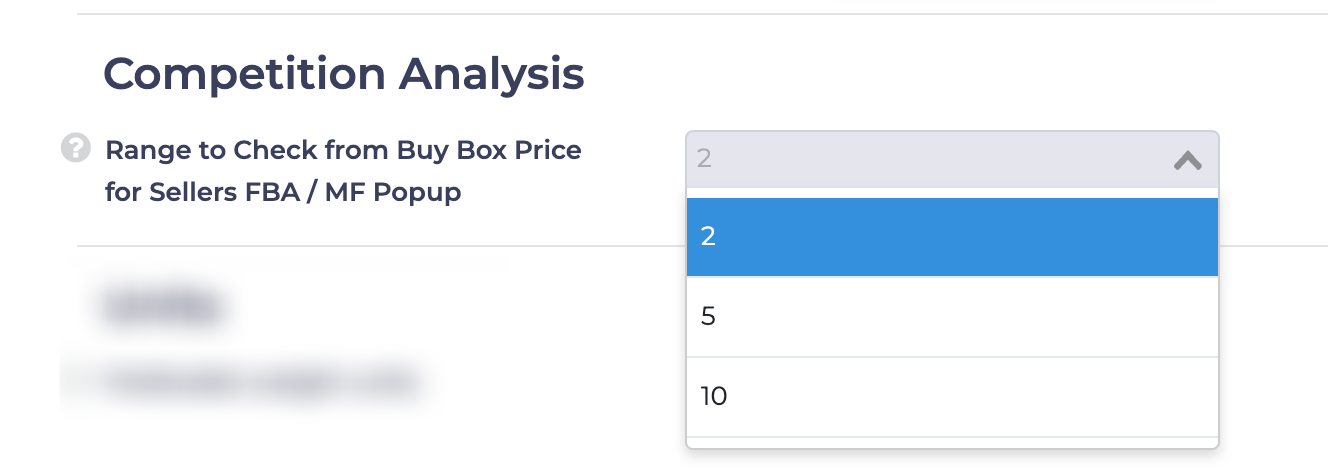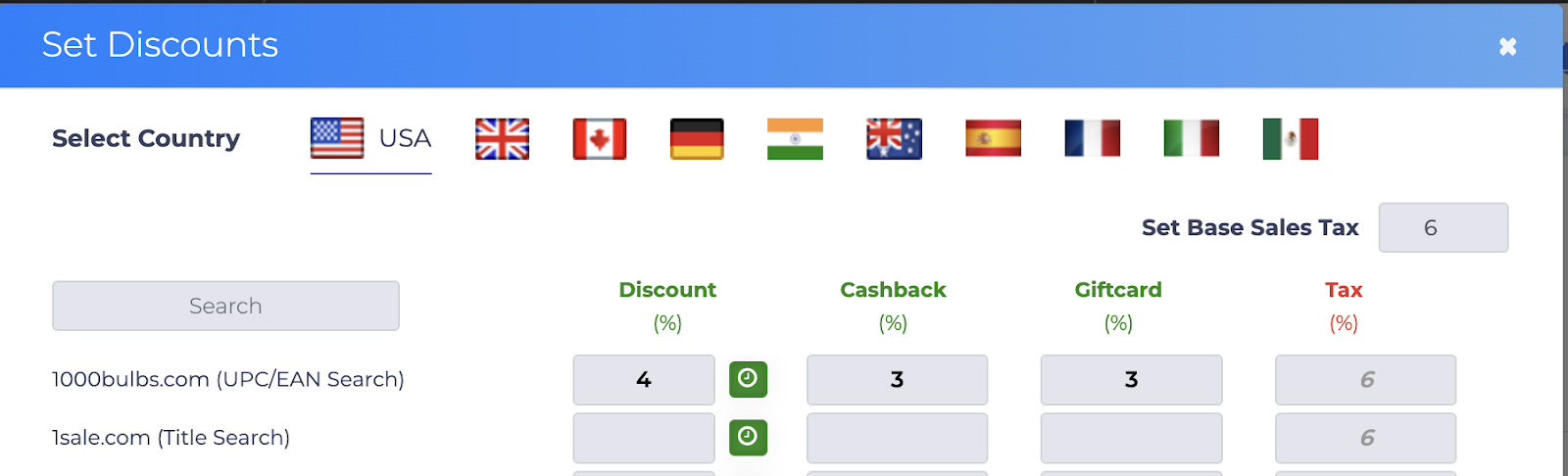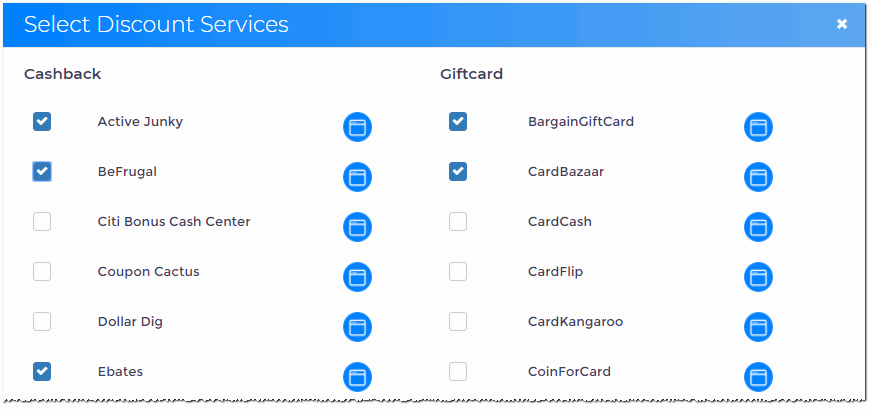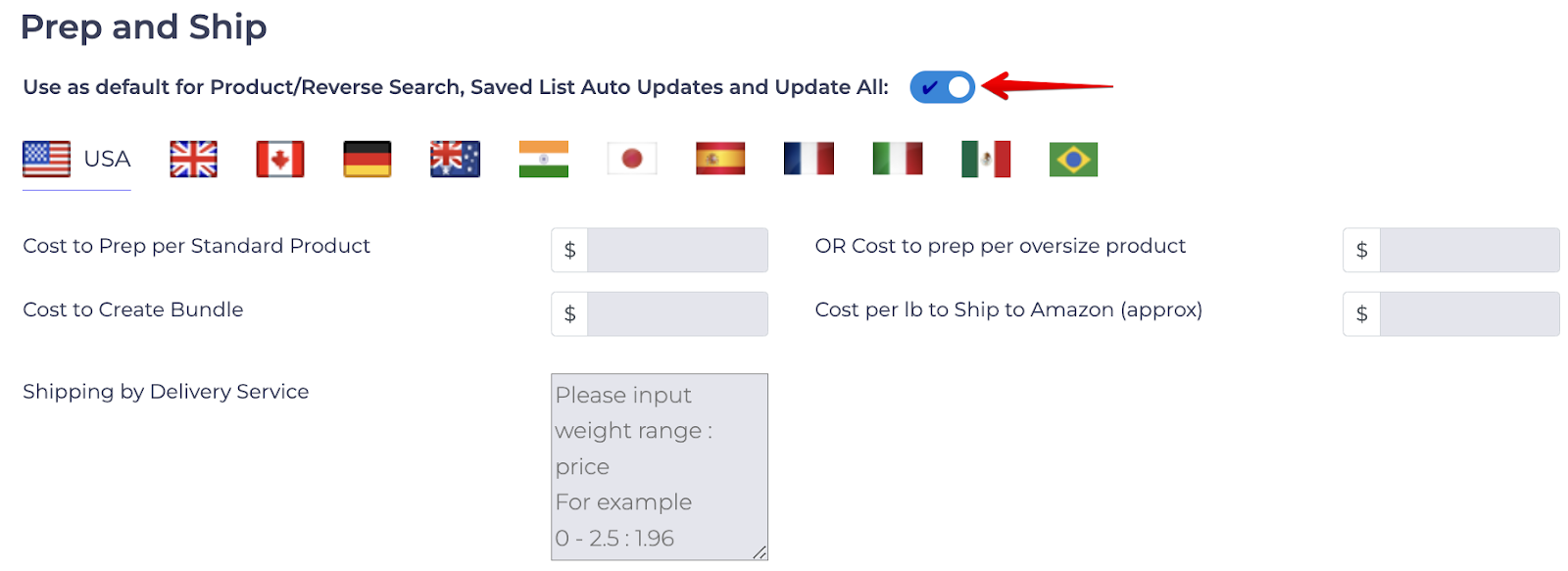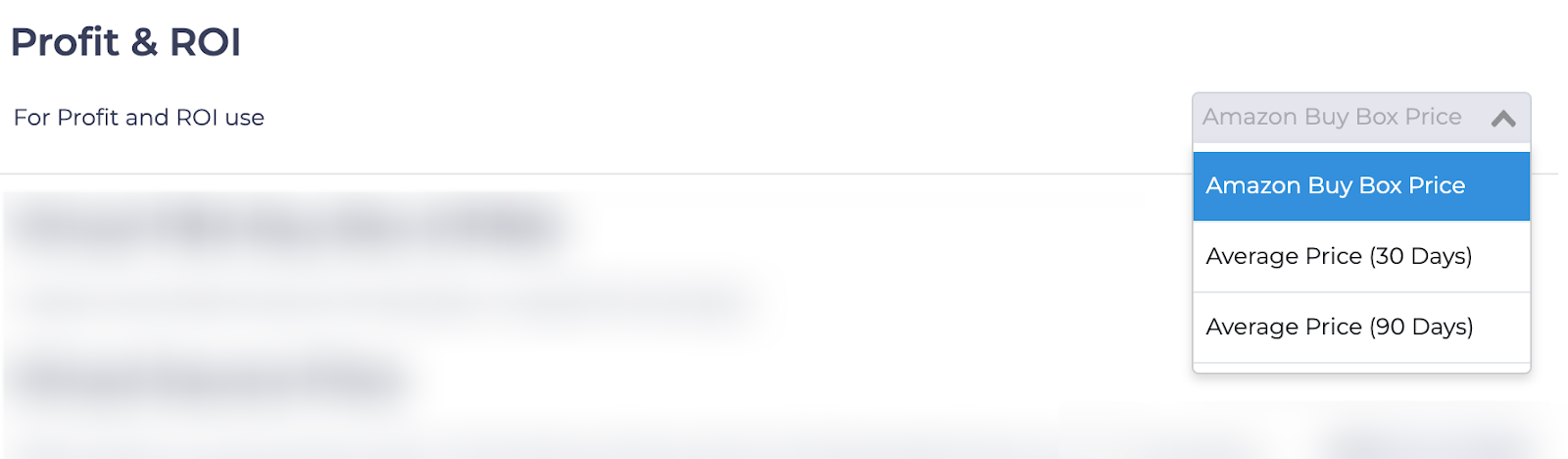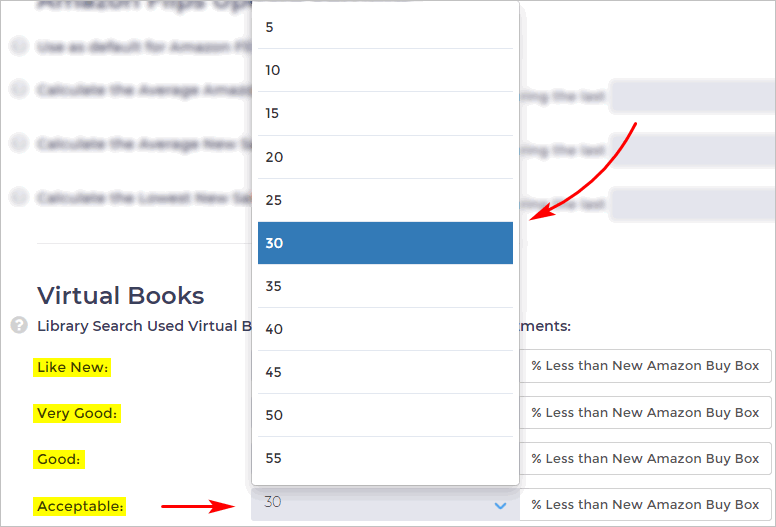Reduce your search process by setting default preferences in Global Settings. These defaults save you time by preloading your preferred search settings for every new scan. If needed, you can easily adjust these settings at any time to suit specific searches.
By the end of this article, you'll know how to set default settings for:
- The Cache
- Search Filters
- Price Adjustments
To open the Searching panel, simply hover to your Settings page and look for Searching.
Running a Cache Search
There are two kinds of searches on Tactical Arbitrage: Live Search and Cache Search.
- A Live Search scans company websites looking for current product information. The downside of Live Search is that it takes more time than a Cache Search.
- A Cache Search uses Tactical Arbitrage’s cache memory, which temporarily stores data from previous user searches. This makes scans much faster than live searches. The main benefit is speed, results are delivered quickly. However, there are three drawbacks to using a Cache Search:
- Product data (e.g. prices, availability, etc.) in the cache might be out of date.
- The list of products that meet your search filter thresholds might be incomplete.
- Product promotions are generally captured during a live search. Relying on cache only searches could you missing special deals.
You're not forever stuck with old data, however. Here's what we like to do:
- Run a Cache Search with the 3-day cache period.
- On the View Results page, find promising products using filters (e.g. ROI, gross profit, etc.).
- Use the Update tool to get current information for the most promising products.
Within the Global Setting, each portal has a Cache menu:
- Click the grey box next to a scan type name. A drop-down menu displays.
- Select a search option: Live Only or a Cache Period.
- Repeat for other search portals, as required.
- Click Save.
Customizing Search Filters
The Search Filters panel is divided into six distinct groups of settings. Below, you’ll find a detailed description of each group, explaining its purpose and how it can be used to optimize your searches.
1. Setting Search Style
- Set your home country by clicking a flag.
- Choose the Seller Type between Fulfillment by Amazon (FBA) or Merchant Fulfilled (MF). This is important because it affects the fee calculations.
2. Setting Title/Image Match
This filter removes products if the title/image match score falls below a threshold that you set.
Our recommendation is to set the first field to Good and set the second field to Great. In our experience, this combination yields good, clean results.
3. Setting Domain Search Sets
This tool lets you create a group with multiple websites. It's a time saver if you run frequent searches in a niche area. It's also a useful tool if you assign tasks to a virtual assistant.
As you saw on the image above, you’ll have the option to create a new group by:
- Click Create New. A new field displays.
- Enter the name of the group in the box.
- Click Add.
- Click the field Select domains for your list. A drop-down menu displays.
- Scroll through the list and check the websites you want to include in the group.
- Click the blue Save button.
- Scroll down to the bottom of the page and click the orange Save button
To see the saved group in action:
- Open a new tab and then open the Product Search portal.
- Click the field next to Website. A menu displays the websites in your group.
4. Setting Exclusion
In Tactical Arbitrage, Exclude means removing items from your search results based on the criteria you set. Here’s the reason why you might want to use the Exclusion filter:
- You might not be legally allowed to sell a type of product.
- You want to avoid a category of products outside your niche.
- You've been banned from a website (and you don't want any more nasty letters from lawyers).
How to use Exclusion?
- Click a blue box to add exclusions. As shown in the above image, there are many types of exclusions. These include product categories, brand names, and domains.
- After clicking a blue box, a panel displays. There are two kinds of input: select items from a menu or manual entries.
For more information about exclusion filters, check out How to Use Exclusion Filter article.
5. Setting Rank Filters
This tool lets you exclude products if they don't achieve a minimum sales rank on Amazon.
- Toggle ON the switch to activate this filter.
- Click the Set Values button to see the default thresholds. A new panel displays.
- Click a flag to set your home country.
- Manually change default values for any category, if you wish.
- Click Save.
You can raise or lower the rank threshold by changing the Category Product Count figure. Click the field and then select a percentage on the menu: 1-10%. The smaller the percentage, the higher the threshold.
6. Setting Competition Analysis
This tool tells you the number of sellers offering a product with a price close to the Amazon Buy Box price.
- By seller, we mean the number of FBA or MF sellers.
- By close, we mean a price inside a percentage range of the Buy Box price.
To set the Competition Analysis, simply click the field and select a percentage on the menu. The smaller the number, the smaller the gap between the sellers' prices and the Buy Box price.
7. Units
Within this section, you can set preferable weight units for filters in searches. You can switch between pounds and kilograms.

Setting Price Adjustments
The Price Adjustments panel has five groups of settings. Each group is described below.
1. Setting Discounts
The Price Adjustments setting allows you to apply two types of discounts. Let’s break them down step by step.
- Reverse Search Domains & Multi-Bulk Discounts
You can set discount figures for reverse searches, bulk searches, and auto updates. You might have seen this tool on other pages. It's the same important tool, so it's available in multiple locations. Changes you make to a page in one location appear in all locations.
- Click the Set Discounts button. A new page displays.
- Update discount information for each retailer (i.e. source discounts, cashback, and giftcards).
- Click Save.
You can populate the discount fields yourself (based on your own research and experience) or acquire a list from a third party and import the list of discounts as a csv file.
- Select Cashback and Giftcard Services
Select the cashback and giftcard services you follow or subscribe to.
- Click the Select button. A new page displays.
- Scroll through the list and check the box for each company you use.
- Click the blue icon to open the company's website in a new tab.
- Click Save at the bottom of the page
2. Prep and Ship
Once you know your prep and shipping costs, you'll want to use this tool to lock in the default figures. It's a great time saver. The cost figures you enter here are used all across your Tactical Arbitrage account. To set the Prep and Ship:
- Toggle ON the switch (blue).
- Click a flag to select your local currency.
- Enter a cost figure for each category.
- Scroll to the bottom of the page and click Save.
3. Profit & ROI
This field will determine the value used to calculate the Amazon Return after fees. Which in turn calculates the Gross ROI and Gross Profit (Amazon Return after fees minus adjusted price (if available, if not source price)).
4. Virtual FBA Buy Box and Source Price
In this section, you can configure VFBA and Virtual Source Price.
- Set the Virtual FBA prices for Merchant Fulfilled buy boxes. The price of which you can set by an increase of the MF price starting from 0 to 20 percent here.
- Use the Virtual Source Price setting to set a virtual Source Price at a percentage of the Buy Box Price when there is no source price ranging from zero percent up to 75 percent.
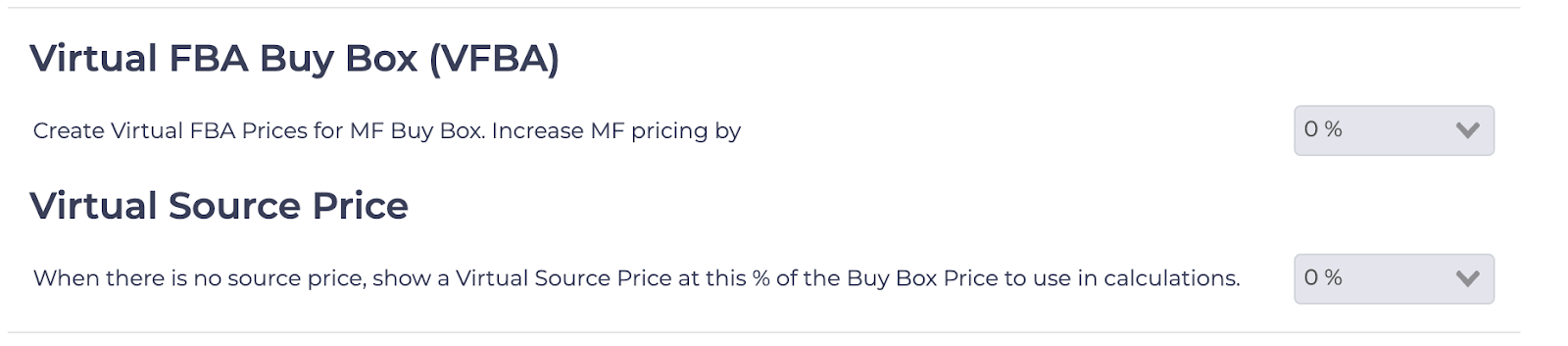 5. Virtual Books
5. Virtual Books
The Virtual Book tool is a powerful pricing feature designed for a specific scenario.
Imagine you have a used book you’d like to sell via FBA, but there are no FBA offers available for the same title on Amazon, there’s only Merchant Fulfilled (MF) offers. Without comparable FBA prices, it’s challenging to determine a competitive market price. This is where the Virtual Book tool shines. It automates the pricing of your used book based on two key factors:
- Book Condition
- The Buy Box Price for a New Book on Amazon
There are four categories for used book conditions. For each category, you can set a price as a percentage of the Amazon new book price. The tool calculates these prices as a percentage lower than the new book price, ensuring your pricing is competitive and aligned with the book’s condition.
What’s Next?
The filters you configure within the global settings will override scan-level filters. To dive deeper into Tactical Arbitrage filters, explore our series of articles here.