Use the Import Bulk Category List in Product Search to run a search across up to 500 categories (URLs) on one website. This tool is ideal for quickly sourcing products from multiple categories at once.
By the end of this article, you'll know how to:
- Locate the Import Bulk Category List switch
- Create and format a list
- Upload the list
- Run a search
Locating the Switch
- Open the Product Search page.
- Locate the Import Bulk Category List switch.
- Toggle ON the switch (blue). The Use Bulk Category List panel displays. You may need to Select Upload New File if there is not one already uploaded.
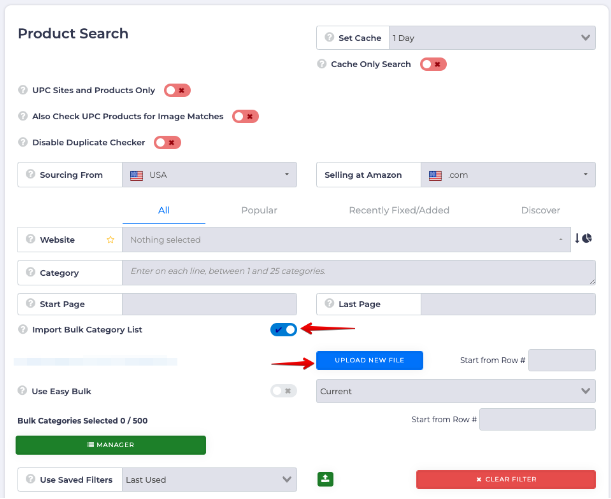
Creating a List
You need to create a csv, xls, or xlsx file filled with rows of source categories (URLs). These categories must come from a website in the Tactical Arbitrage database either built in for the global community, or added by yourself in the Advanced User Xpath tool that allows you to add your own site. You can't add URLs for a website that does not sit inside the Tactical Arbitrage database.
File Format
With the Use Bulk Category List open, you can see the basic file structure that you need to create:
- 3 columns
- 1 heading per column
- URLs or category numbers

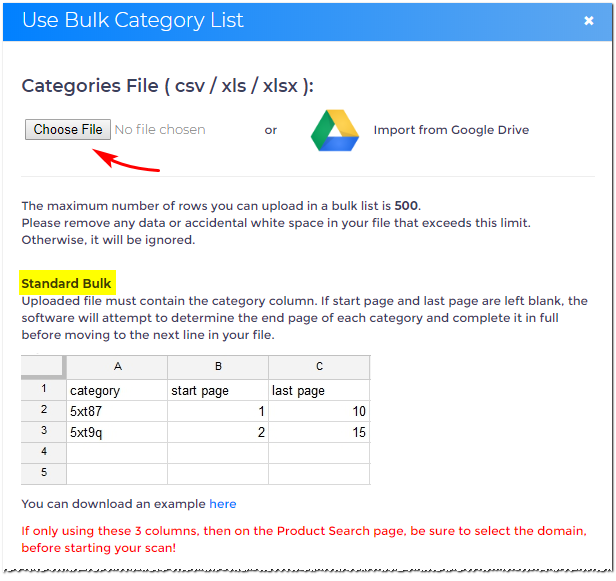
Adding Categories
- With your bulk list file open, add a column heading (or headings).
- Open the browser in a new tab and load the website you want to research.
- Locate a page with products you want to research.
- Copy the page URL and paste it into a line on the spreadsheet.
- Repeat until you have finished the list URLs.
- Save the file on your computer or using a Google Sheet.
Note: The image below shows a spreadsheet with 3 columns. There is no data in the start or last columns.
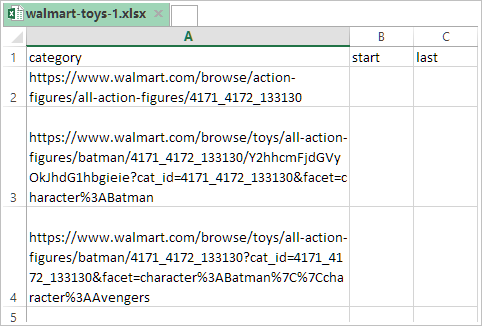
Checking the Category Link Format
While building your bulk list, it's a good idea to make sure your category format can be read by Tactical Arbitrage during the scan. Most sites use standard URL links and others use category numbers or IDs.
You can find examples of acceptable link formats (and other useful information) by opening the Category Example panel.
- Go to Product Search.
- Click the Website field and then select a website from the menu. New information will be displayed on the right side of the page.
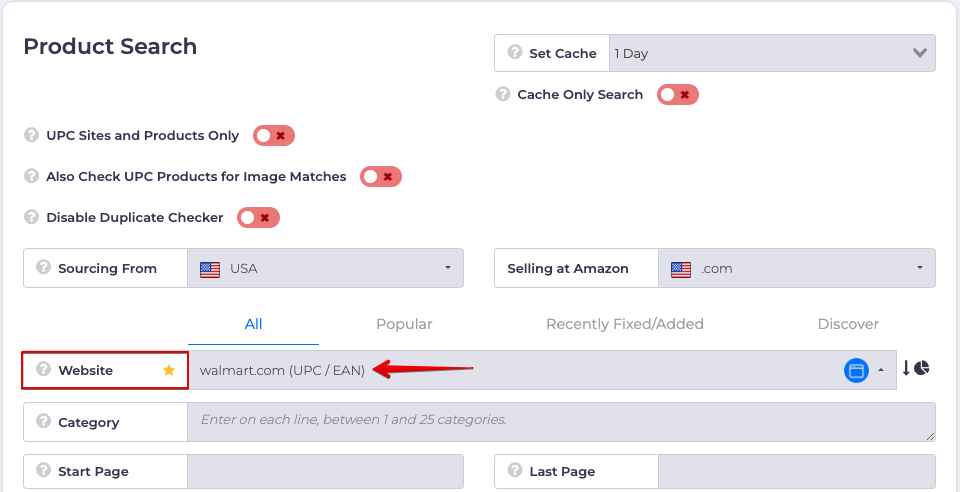
Reviewing the category example panel
- Scroll to the right side of the page.
- Click the Category Example tab. Detailed information about the domain is displayed in the panel.
- Review the information.
Example
The image below shows three sets of information on the Category Example panel:
- Instructions for creating a URL
- Examples of acceptable category formats
- Other information, such as number of products per page
Use this information to confirm the categories in your bulk list match the requirements of the source URL, source category ID, or category number.
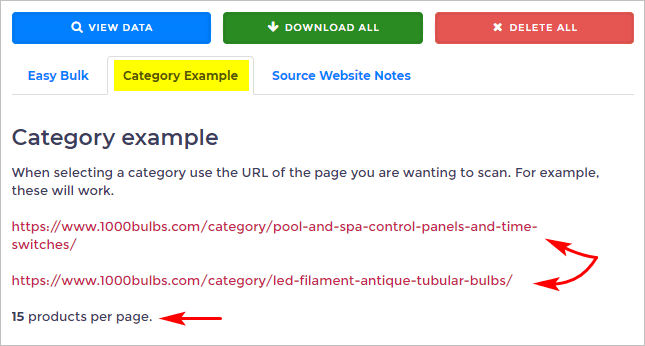
Uploading a List
- Return to the Use Bulk Category List panel.
- Click the Choose File button or Import from Google Drive.
- Locate the file on your computer or Google Drive and then click Open. The file uploads.
- Scroll to the bottom of the Use Bulk Category List panel and then click Upload.
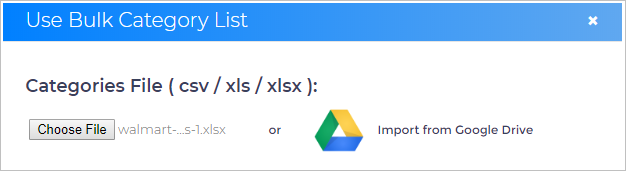
Checking Column Headings
After uploading a file, a new panel displays. This is your chance to check or modify column headings.
The system finds the name of the first column and auto-fills the title as the category.
In our example, we have columns with the headings start and last but no data. In this example, we click the drop-down menu and select not defined.
After the changes, click Upload.
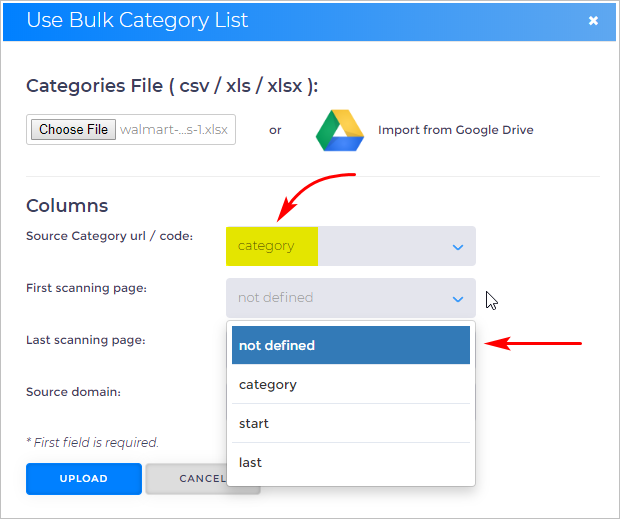
Changing the File
After uploading a file, a new button displays on the page. Click Upload New File if you want to replace the current bulk list file with a new list.

Selecting the Website
- Before launching a search, select the website from the menu. All the categories in the list must be part of this site.
- If you would like to have the source site open, click the blue icon to open the company website in a new browser tab.

Starting a Search
The final step is to start a search.
What's Next?
Learn how to use the Multi-Domain Bulk List Search to enhance your searches in both the Product and Library search features.



