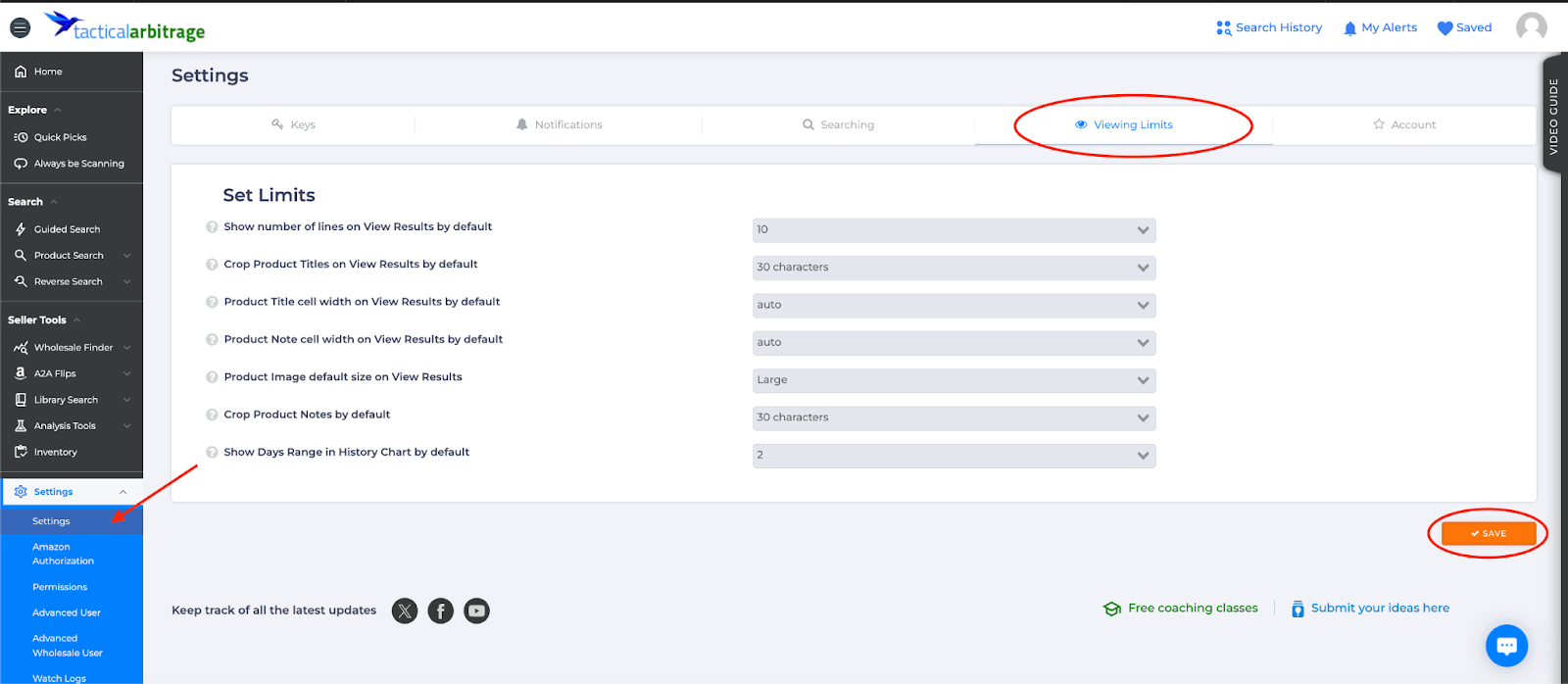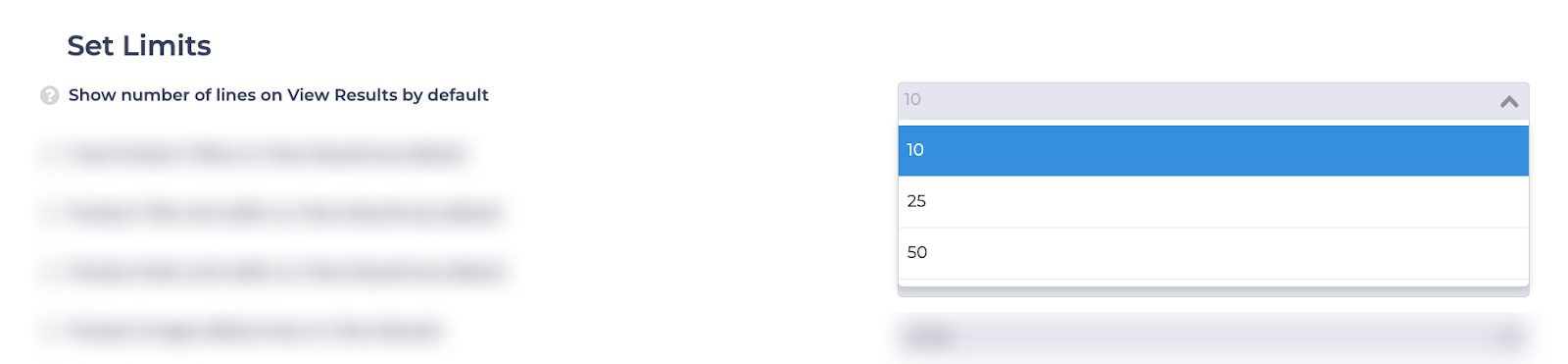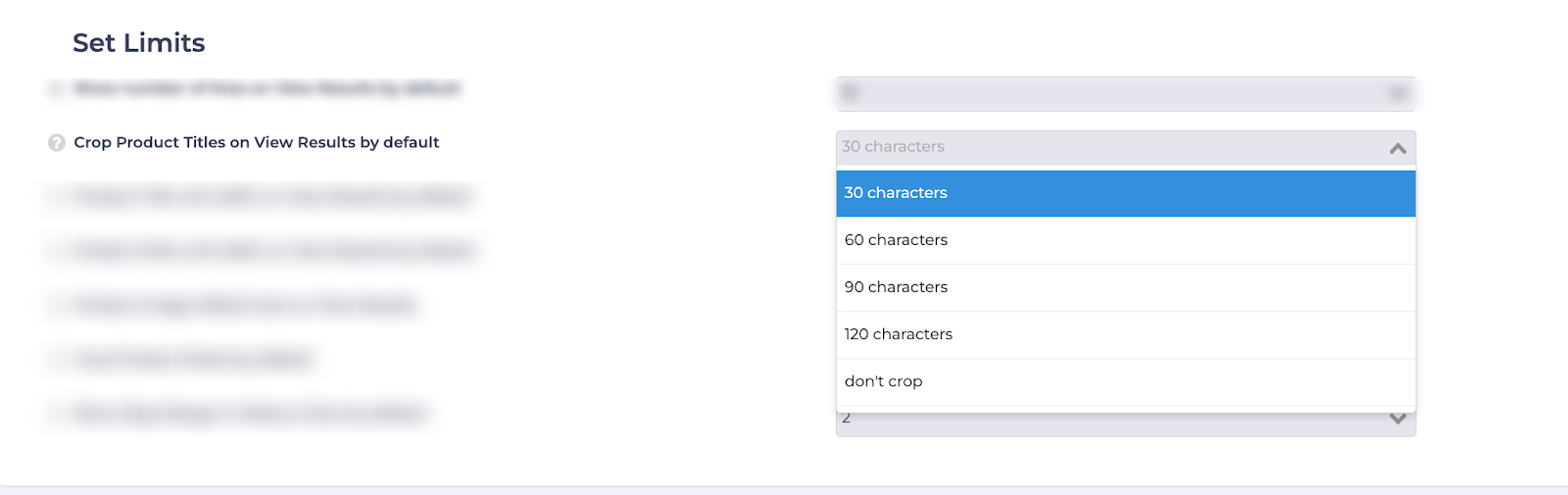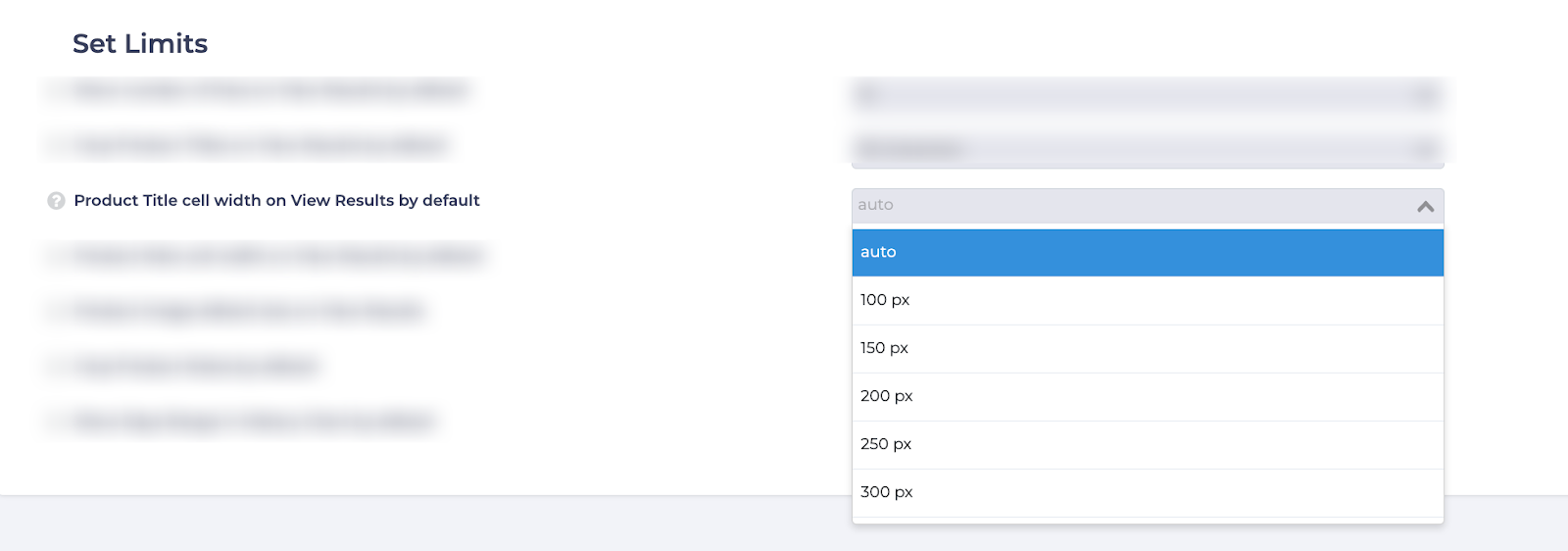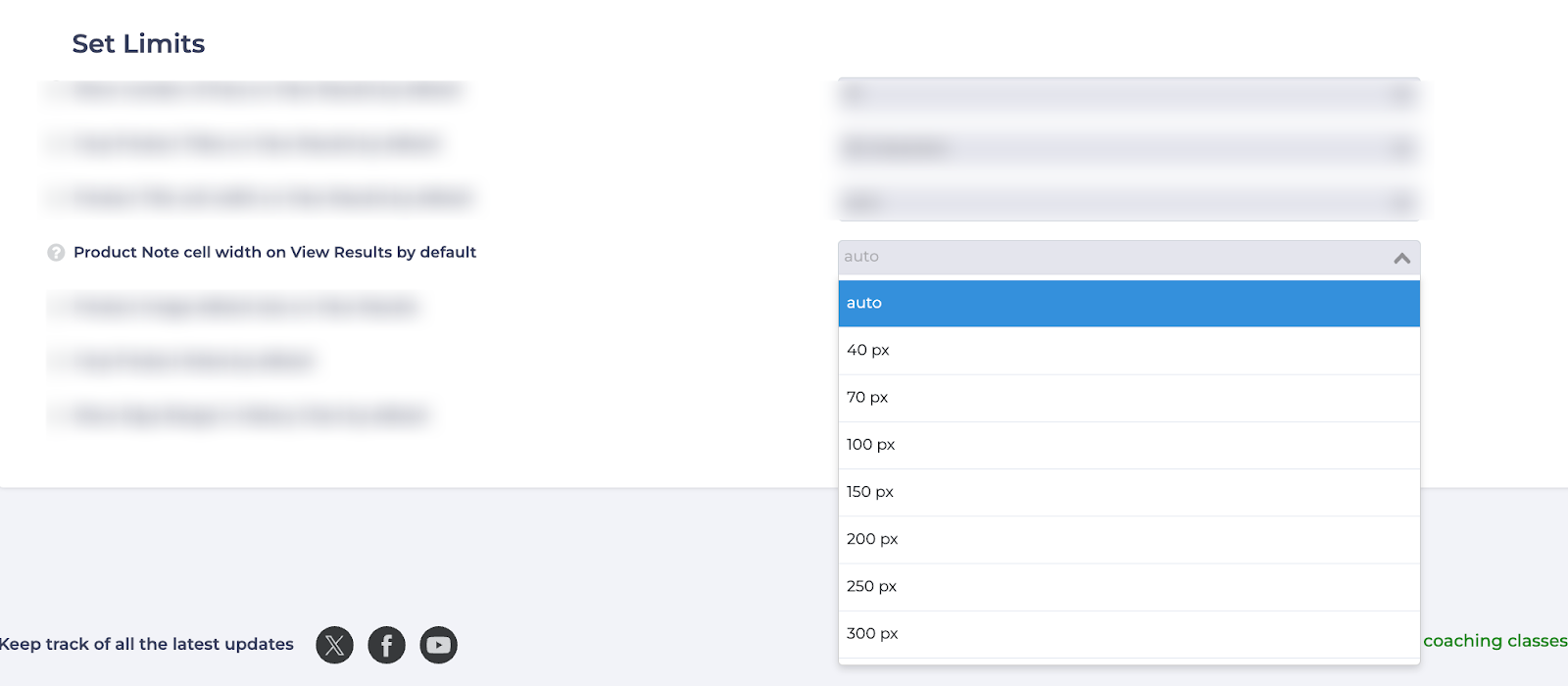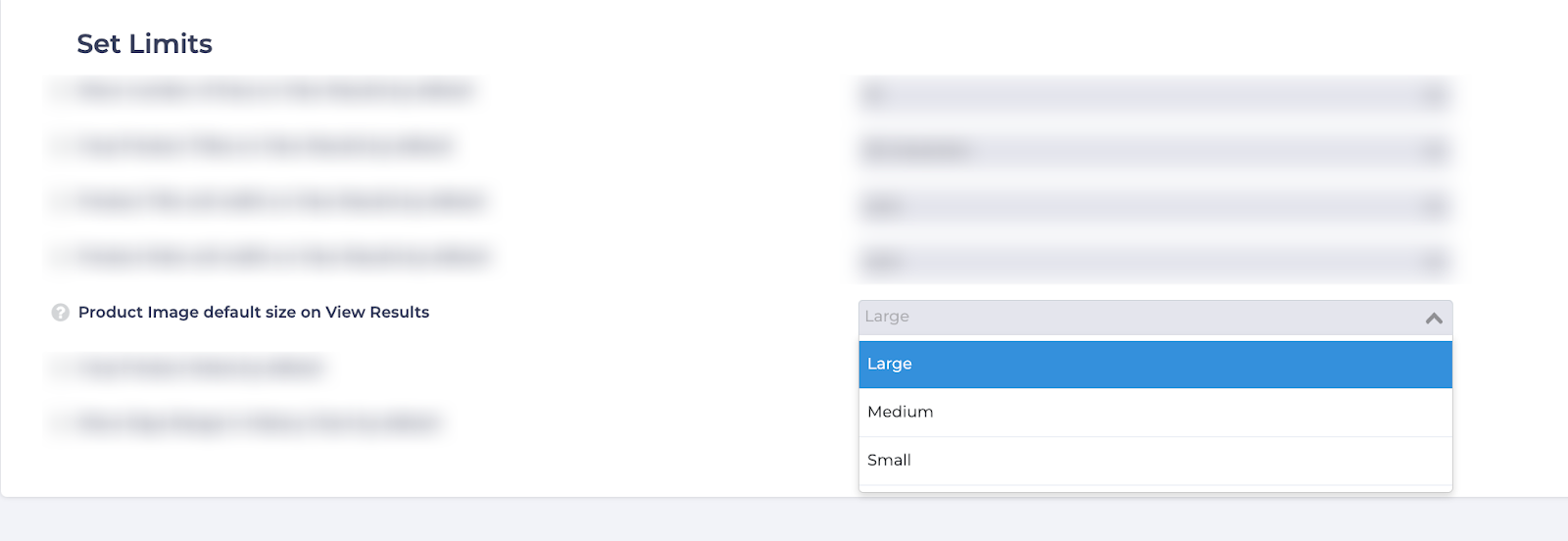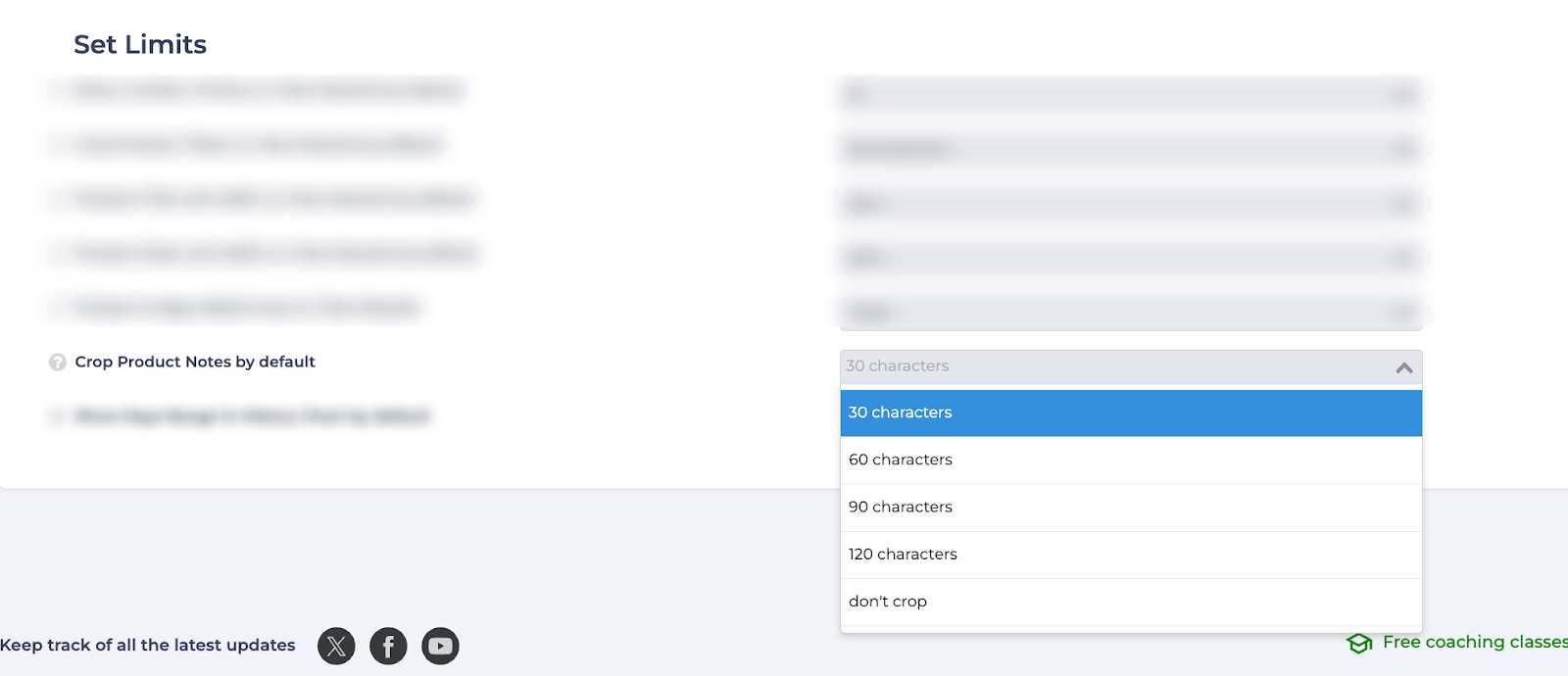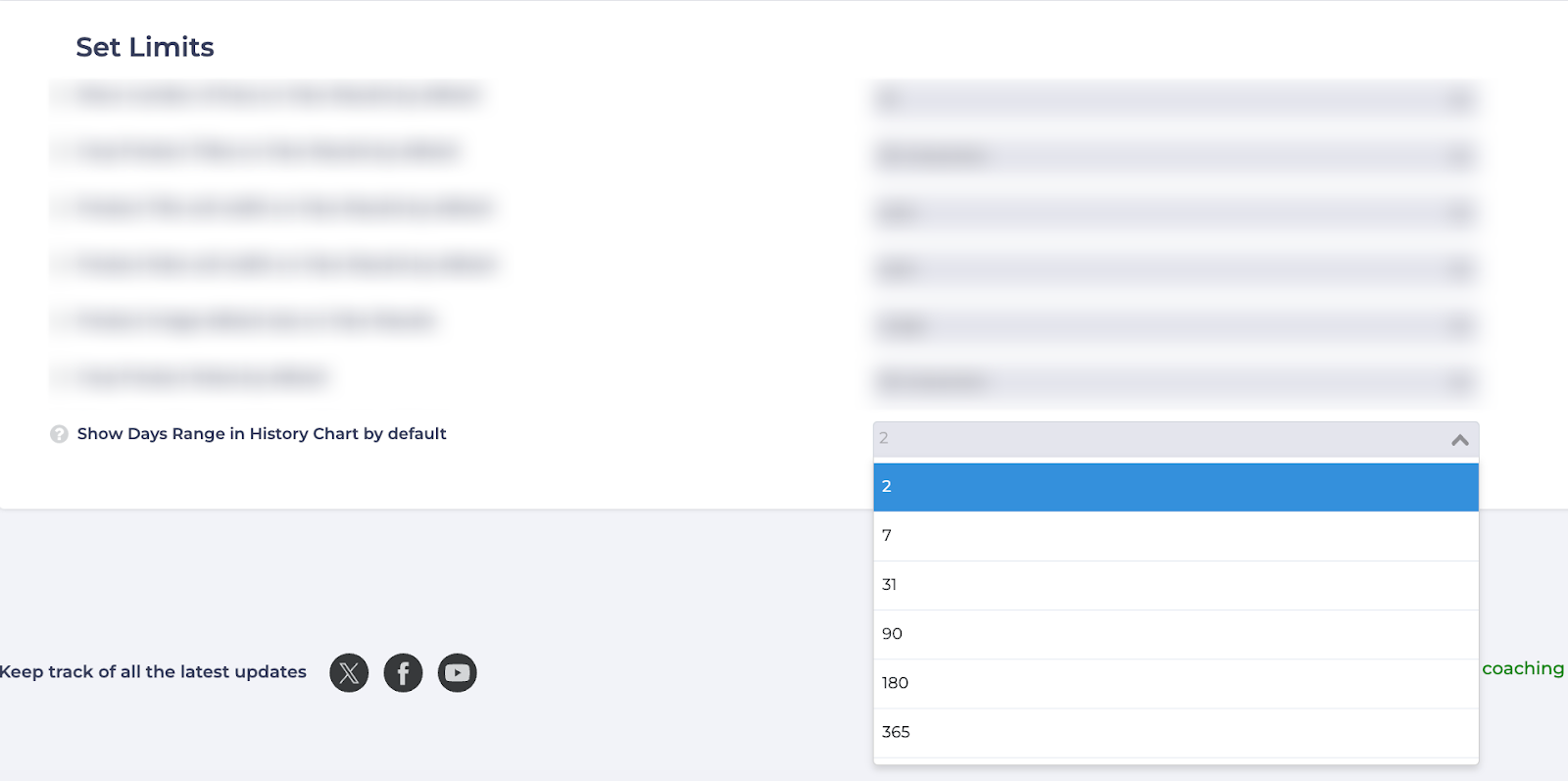The Viewing Limits tab in your setting allows you to customize various limits that shape how data appears on the View Results page, the page displays all the products added from your scans, giving you full control over how results are filtered and presented.
This article explains how to customize how data and images appear, allowing you to set defaults that match your device and preferences.
Selecting Number of Lines
This setting lets you control how many products are displayed per page on the View Results page, with options of 10, 25, or 50 products per page.
If you have an older computer with a slow processor, selecting a low number can improve loading speed.
Cropping Titles
The Crop Product Titles on View Results by Default setting allows you to shorten product titles to conserve screen space on the View Results page. If you choose any option other than Don’t Crop, you can hover over a cropped title to see the full text.
Selecting a smaller character limit (e.g., 60 characters) helps prevent tables from becoming cluttered with lengthy titles, keeping the data display more streamlined and easier to navigate.
Setting Width of Title Column
To control the width of product title cells on the View Results page, use the Product Title Cell Width on View Results by Default setting. This lets you adjust the cell width to fit your screen space. Alternatively, you can select the Auto option, and Tactical Arbitrage will automatically determine the optimal width for you.
If you want to improve readability (and have a wide monitor), a wider width (e.g. 200 px) is a good choice.
Setting Width of Note Column
The Product Note Cell Width on View Results by Default setting allows you to adjust the width of product note cells to better fit your screen space. Similar to the Product Title Cell Width setting, you can customize the width or select the Auto option, letting Tactical Arbitrage automatically determine the most suitable size.
Setting Default Image Size
Set the Product Image Default Size on View Results to adjust the size of product images on the View Results page to fit your screen space. You can choose from Large, Medium, or Small. Regardless of the size selected, you can always view a larger version by hovering your mouse over the image in the View Results table.
Cropping Product Notes
The Crop Product Notes by Default setting helps conserve screen space when reviewing potential products by shortening longer notes. If you enable cropping, you can hover over the notes to view them in full. Alternatively, you can choose not to crop them, but keep in mind that lengthy notes may make the page feel more cluttered.
Showing Days Range in Keepa Chart
The Show Days Range in History Chart by Default setting lets you choose the default time range displayed on the History chart. You can select from 2, 7, 31, 90, or 180 days. The larger the number, the more data you’ll see at a glance, providing a broader view of trends over time.
What’s Next?
Want to receive notifications when your scans are completed and for other updates? Check out this article on Setting: Notifications for more information.