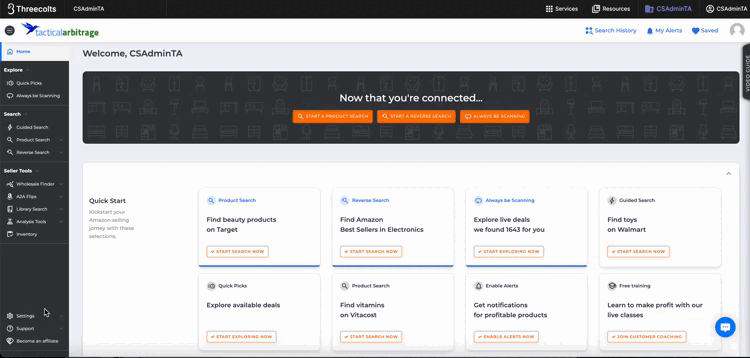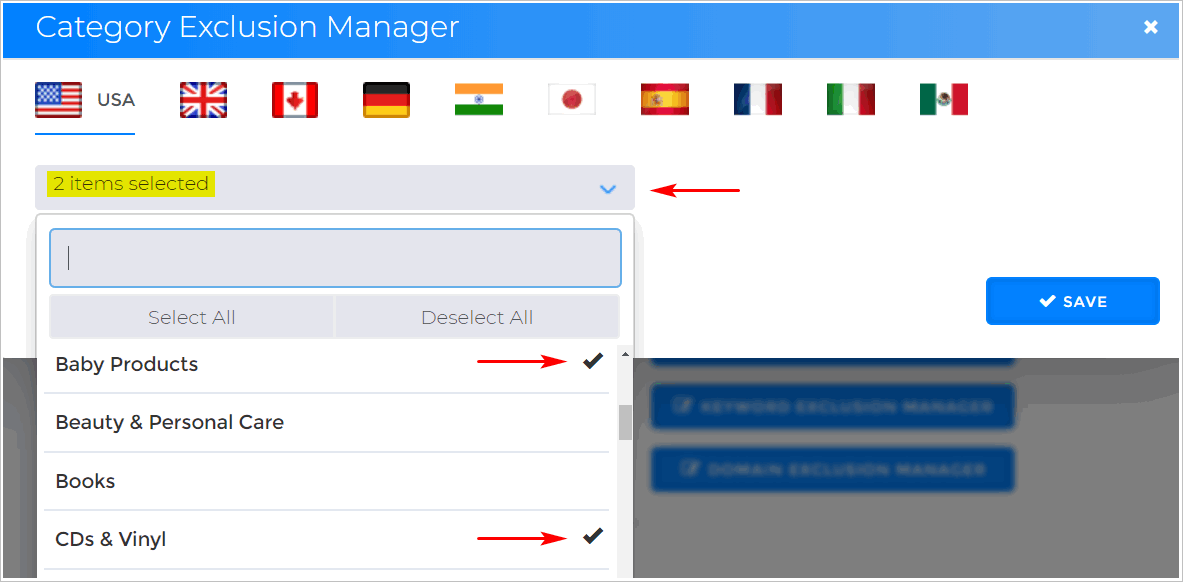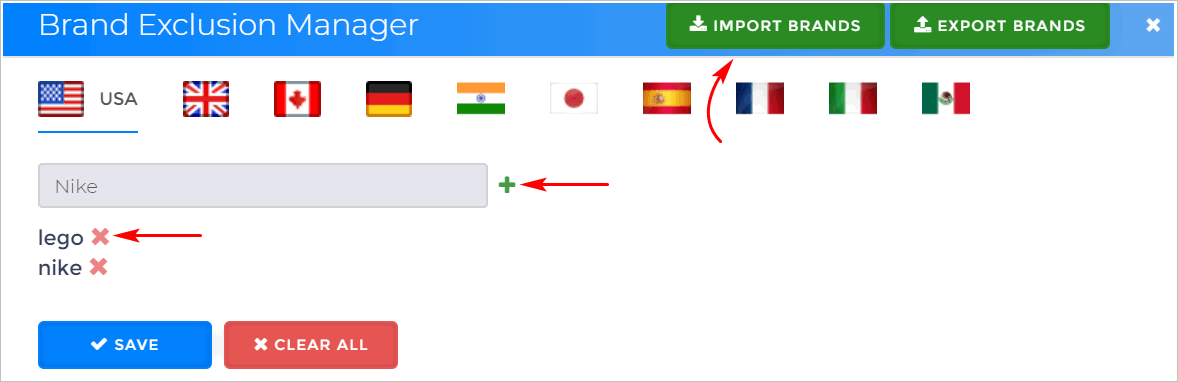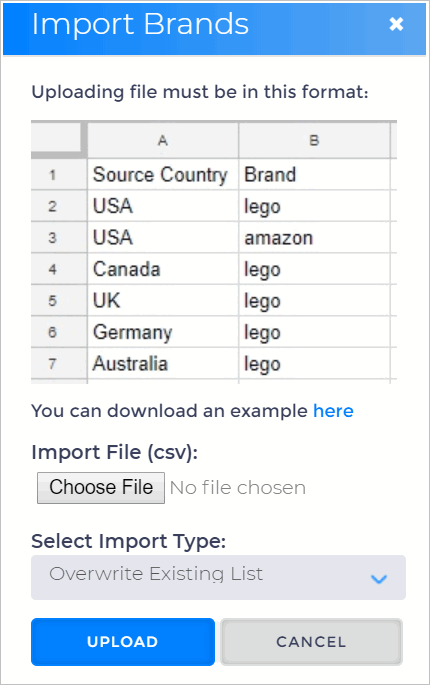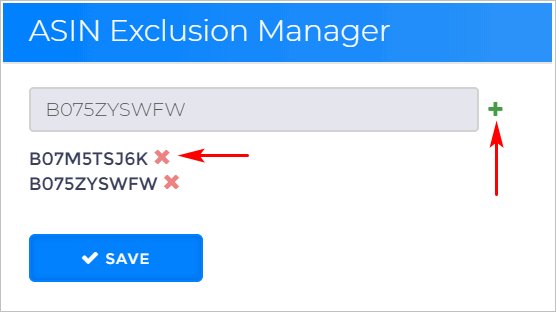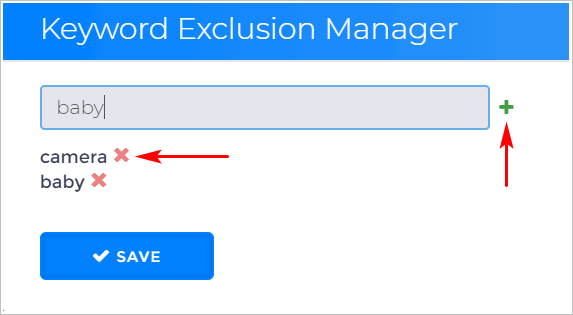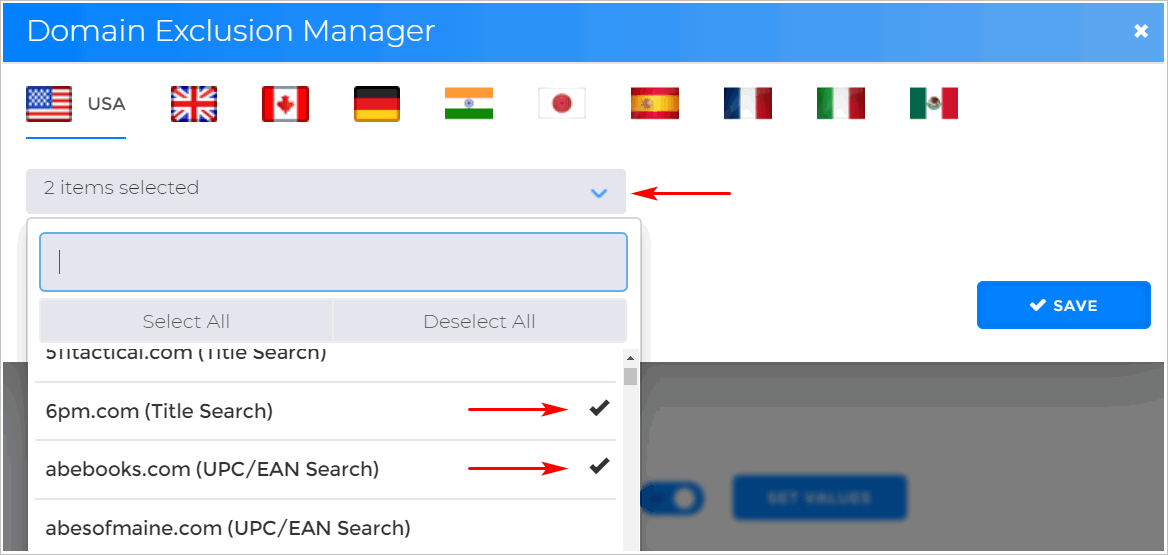The Exclusions panel in your Settings page provides convenient global filters that work across all search types, such as Product Search, Reverse Search, Wholesale, Library, and Amazon Flips. These filters allow you to streamline your workflow by excluding unwanted items, blocking specific source domains, and filtering out products you can’t sell.
In this article, you’ll learn about the features and benefits of the Exclusions panel in Tactical Arbitrage, helping you make the most of your searches.
The Exclusions panel has 5 filters. Each filter is described below:
Excluding Search Categories
You can exclude entire product categories from showing products during your searches, for example, if you are gated in clothing, you may like to omit these from your results.
Excluding Brands
Over time, you’ll learn that some brands are restricted, gated, or just too risky due to intellectual property issues. It makes sense to exclude them from your searches.
Use the brand exclusion tool carefully. While some brands are worth blocking entirely, others might have a few ASINs that aren’t gated. For example, if you block all Lego products, you could miss certain ASINs that, for some reason, aren’t restricted for you by Amazon.
There are two options for you to exclude the brand from this setting:
- Exclude product categories from searches directly by typing its brand
- Import a bulk list of restrictions on a spreadsheet file (e.g. csv).
Exclude ASINs
You can exclude one or more specific ASINs from scans.
Exclude Seller IDs
If there are specific Seller IDs you’d like to exclude from your results, you can easily add them to the Exclusion filters.
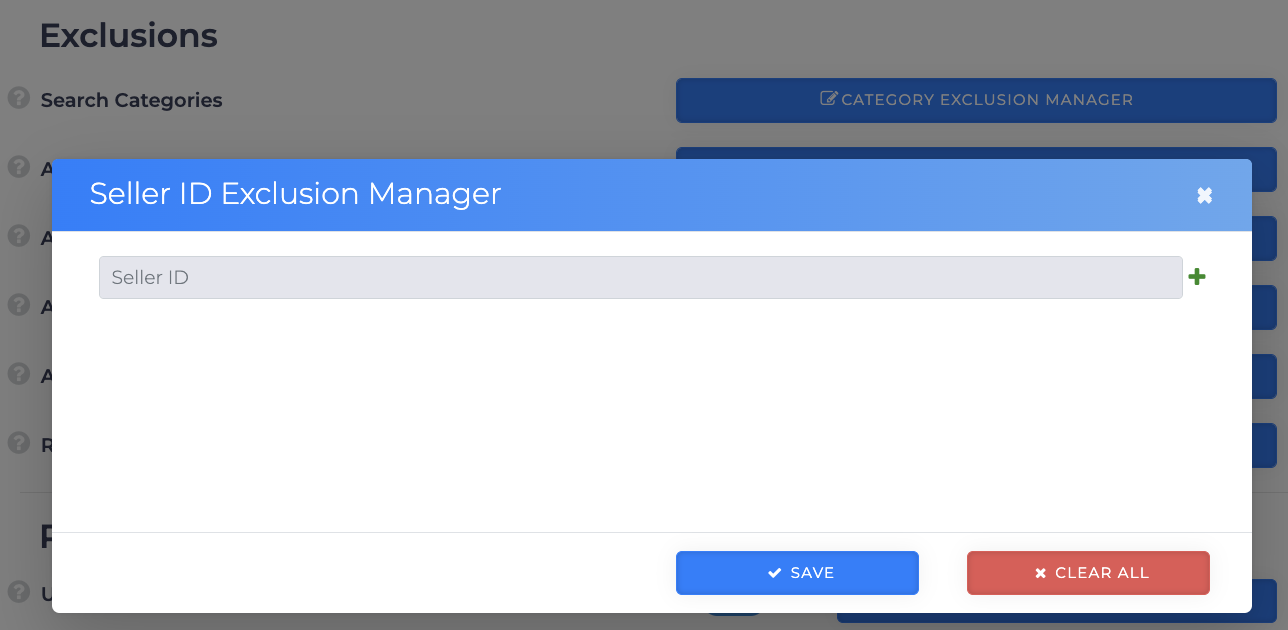
Exclude Keywords
You can exclude one or more keywords from scans, thereby excluding products that contain these words. Things like perfume come to mind, or if you want to avoid Packs or Bundles, you might also add those keywords.
Exclude Reverse Search Domains
You can exclude one or more domains from a Reverse Search, such as eBay where it may be showing you too many recently expired results.
What’s Next?
Check out this article to learn how to set limits on your View Result page for better control over your search results.
Don't have time to wait? Set up Notifications for your scans.