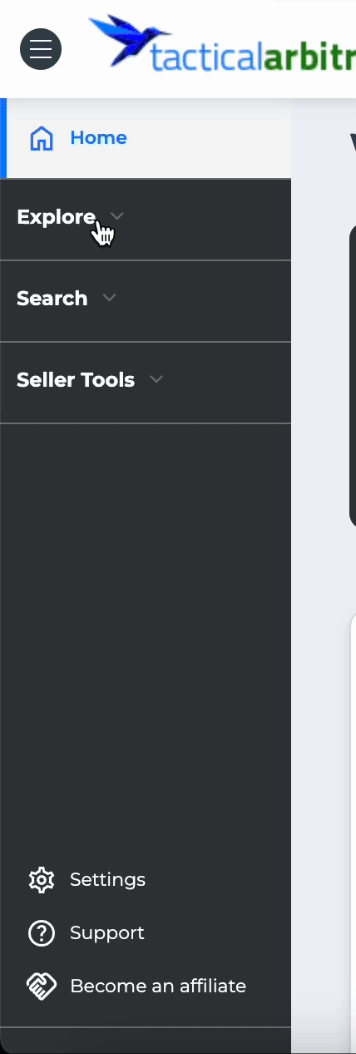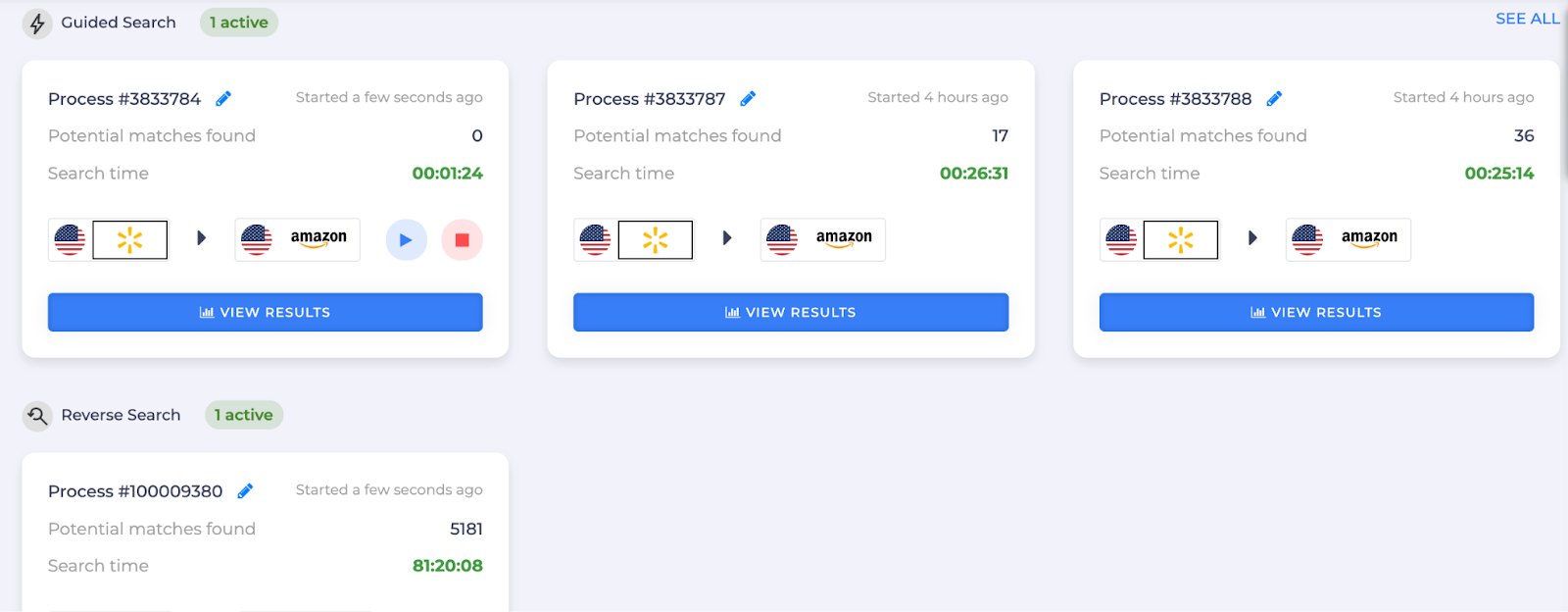Starting out with Tactical Arbitrage? The Home Screen might look a bit overwhelming at first. You’re probably wondering, “What should I do first?”
Don’t worry, we’ve got you covered.
By the end of this guide, you’ll feel confident navigating the Home or Dashboard page and ready to jump into all the exciting features!
If you prefer watching over reading, check out our Home Screen Video!
What you’re seeing on the screen is the new and improved Dashboard or Home screen. If you prefer the old version, you can easily switch back. Just scroll all the way down, and you’ll find the option to toggle off in the bottom right corner. Visit this article if you prefer the old Dashboard!
This new Home Dashboard is only available with the Online Arbitrage plan or higher. If you’re on the Wholesale or Flips plan, this feature won’t be accessible.
1. Understanding the Side Menu Bar
The black bar on the left side of the dashboard is your side menu—your quick-access hub for all Tactical Arbitrage tools. For example, whenever you need to return to the main page, just click Home at the top of the menu. Simple and easy!
Our sidebar is collapsible, so you’ll want to expand each section to explore more features.
2. Start Searches
After linking your Professional Seller Central account to Tactical Arbitrage, you’ll be able to start searching from the top of the page.

From the top page you can begin some searches as follows:
- Start a Product Search. This option will open the Product Search page that allows you to search for products across various online retail stores to sell on Amazon
- Start Reverse Search. When you click this button, the Reverse Search page will open and you can start searching by input parameters such as ASIN or UPC, Product Title or Keywords, Product Brands, Seller ID, and Amazon Category to look for in website/domain.
- Always Be Scanning button. ABS is a Tactical Arbitrage feature that randomly and automatically searches the Amazon catalog for potential deals.
Haven't connected Tactical Arbitrage with your Amazon Professional account? Check out this article!
3. Quick Start
Within the Quick Start box, you’ll find a range of shortcuts designed to simplify and speed up your product searches. These shortcuts can be particularly useful for jumpstarting your sourcing efforts.
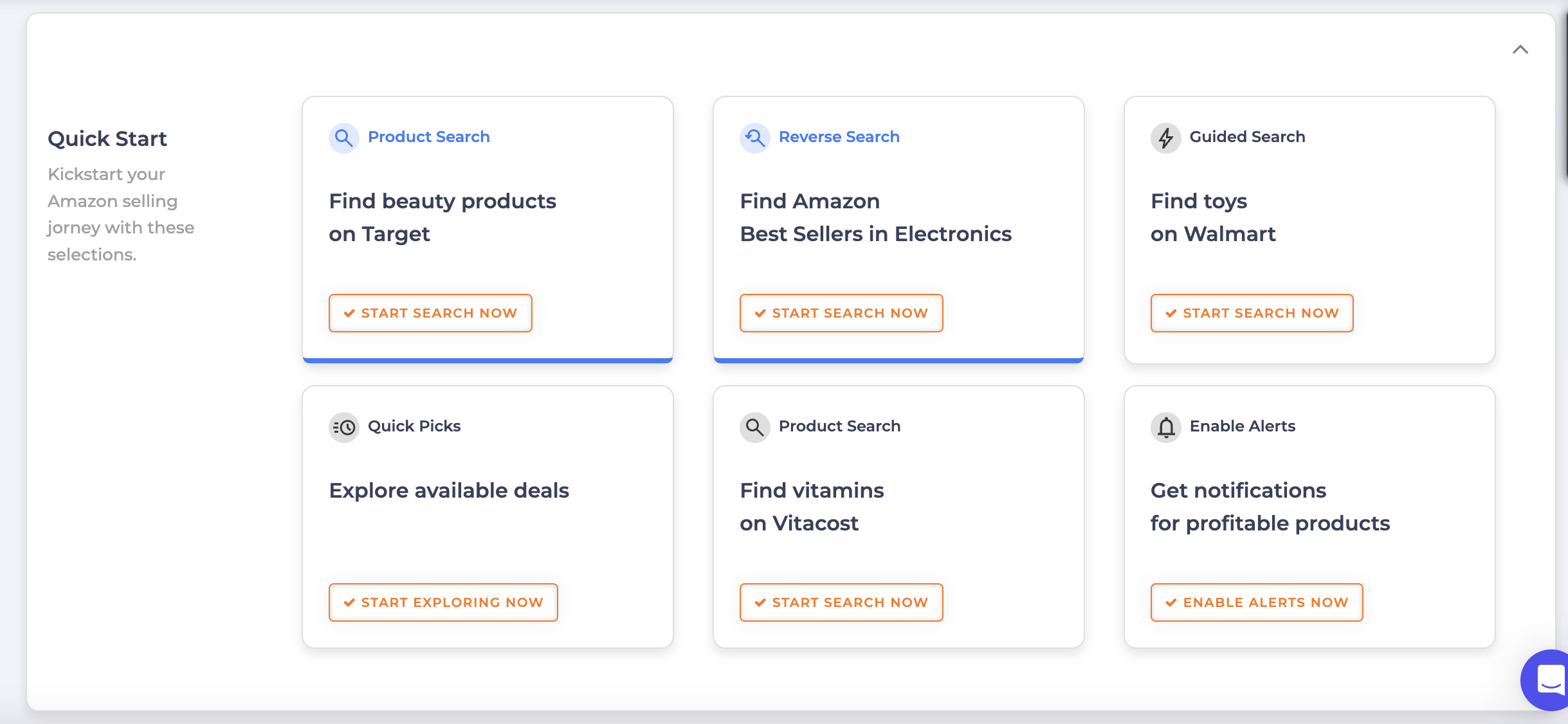
For example, by selecting the Find Beauty Products on Target option and clicking Start Search Now, you’ll be taken directly to the Product Search page with the store and category already set. Just adjust any necessary filters and hit the search button. We recommend starting with fewer filters, as you can update them later in the View Results page. If you’re unsure which filters to use, try the Beginner Filter in the Saved Filters section. This streamlined process makes it easy to start searching with minimal setup.
4. Activity Monitor
In this Activity Monitor section, you can easily track your three most recent scans for each type on the Home screen. If you’ve run more than three scans, you can view your full scan history by clicking See All on the right side of the screen. Otherwise, you can access it through the Search History link at the top.
The number of recent scans shown here is different from how many scans you can run at once. Note that on the standard plan, you can run three simultaneous scans with four more in the queue and Pro users can run 10 at once, with 20 queued. To know the details of the scan limit, check our pricing page here.
For any ongoing scans, you can Pause or Stop them from the monitor. You can also rename scans by clicking the Pencil icon or view results by selecting View Results. Each scan box also shows useful details like start time, matches found, and runtime.
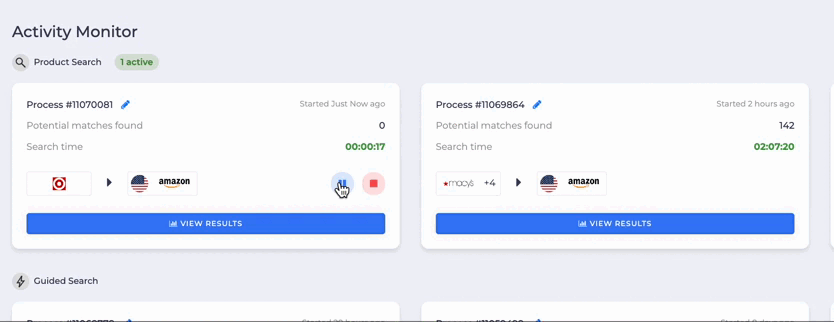
What's Next?
Explore the Product Search Advanced View to find products from a variety of retail stores.
Looking to scan by Seller ID or ASINs? Try the Reverse Product Search Advanced View.
Learn more about the Always Be Scanning feature in this article.