To manually trigger the request review for current or past orders:
Navigate into your Order Manager page.
To search for orders refer to how to search.

Locate the desired order(s) and click on the empty box in the left corner to highlight the order.
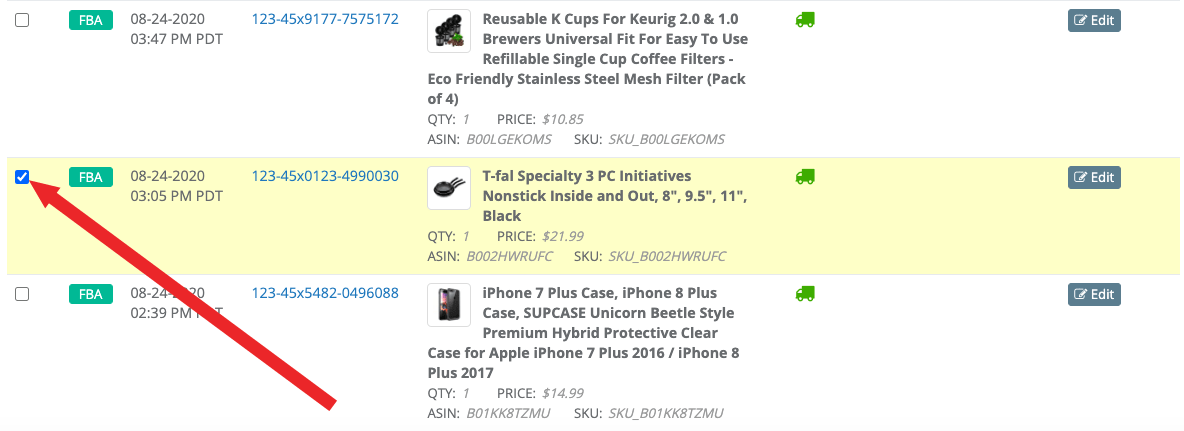
Once the order(s) have been selected, you can click the carrot button on the top left grey box to expand a drop down menu.
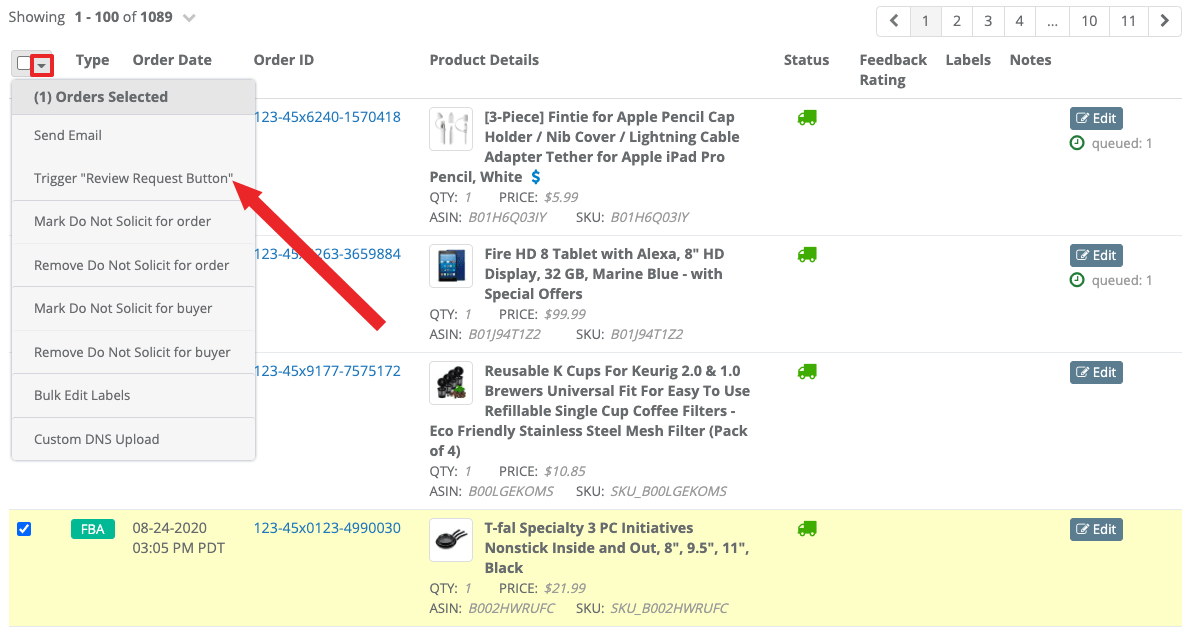
Click the option "Trigger Review Request Button" and a pop up will appear.
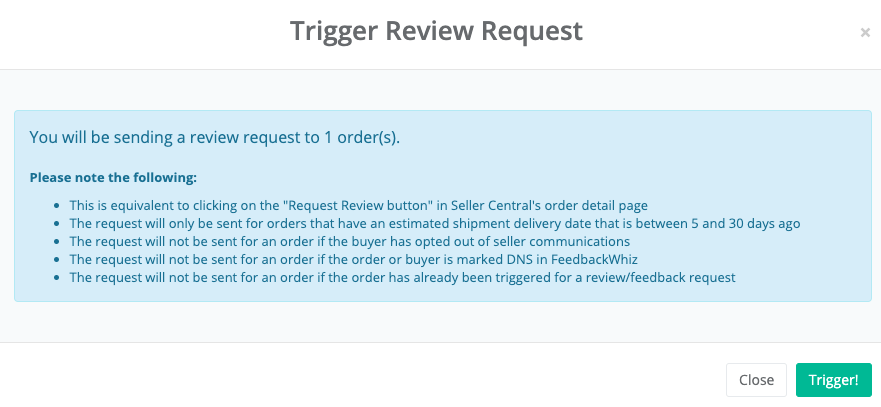
Please note the following:
-This is equivalent to clicking on the "Request Review button" in Seller Central's order detail page
-The request will only be sent for orders that have an estimated shipment delivery date that is between 5 and 30 days ago
-The request will not be sent for an order if the buyer has opted out of seller communications
-The request will not be sent for an order if the order or buyer is marked DNS in FeedbackWhiz
-The request will not be sent for an order if the order has already been triggered for a review/feedback request
Click on "Trigger" and a green pop up will appear to display the request was successfully sent.
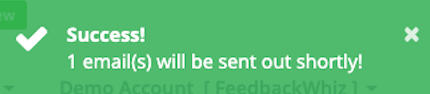
You can also achieve this in Bulk by clicking the top left grey box to select all.
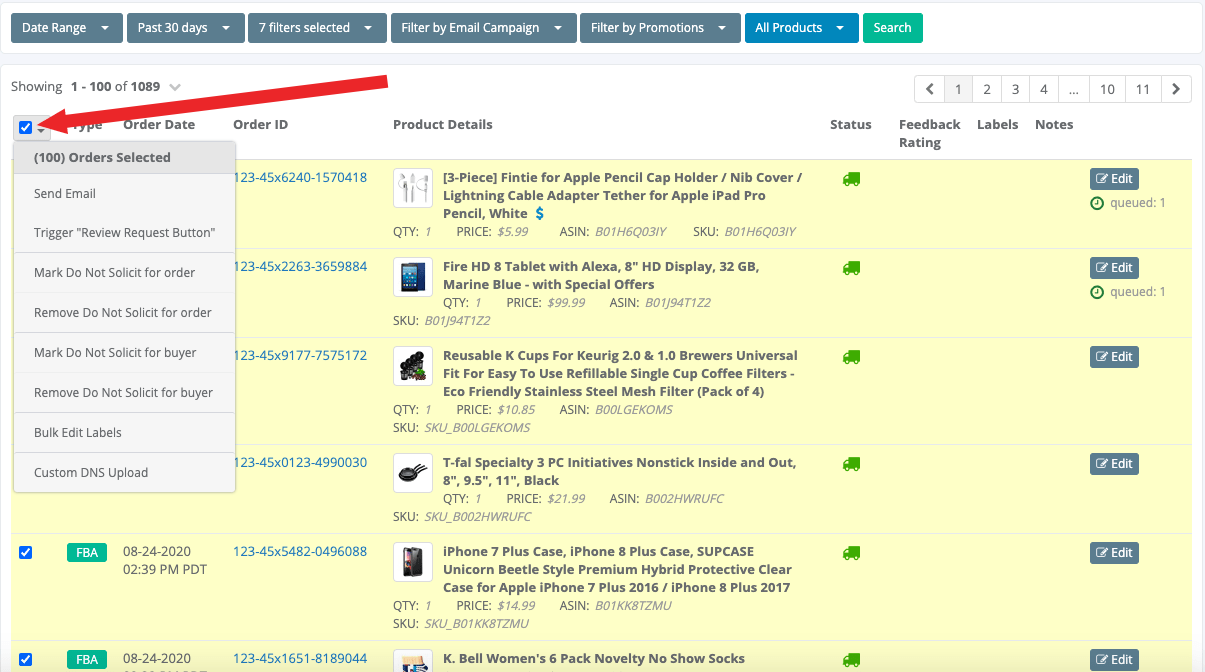
Once you have selected all, click on "Trigger "Review Request Button"" and click "Trigger".
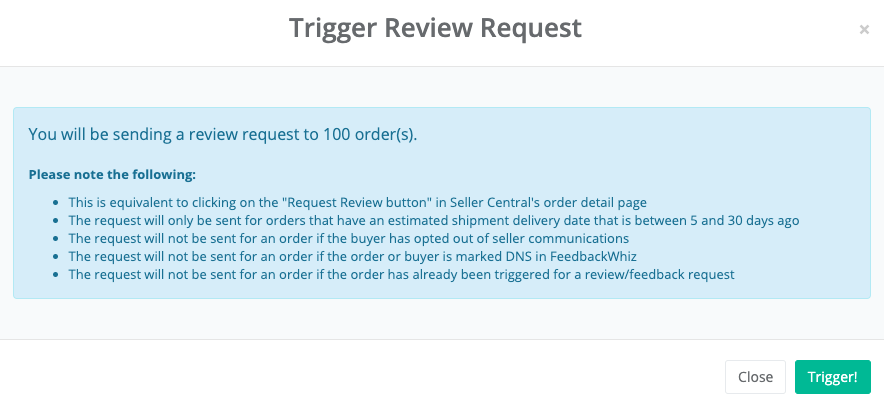
To automate this feature, refer to how to automate the review request button article here.



