How to Create Templates
Navigate to Campaigns > Templates Manager to create a new Email Template.
Email Templates need to be created and setup in order to run Campaigns.
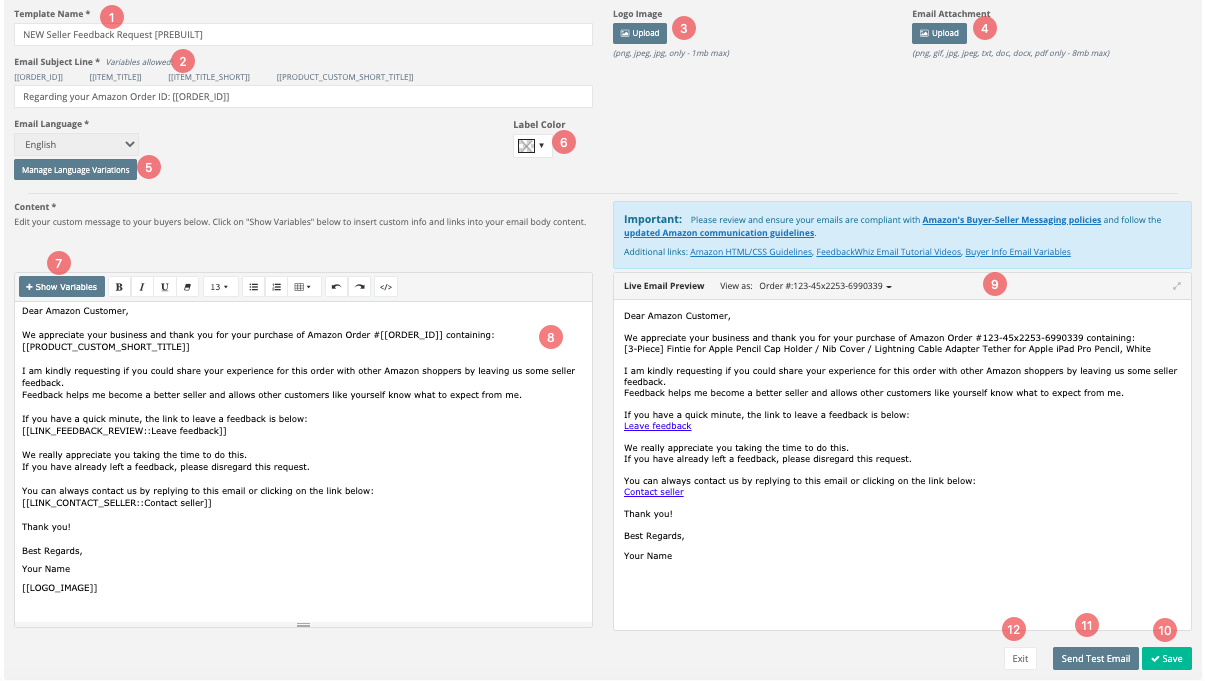
1. Template Name- Create a name for your template, this name will be used to distinguish different templates when creating a campaign.
2. Email Subject Line- This is the email subject line that your customers will see in their emails. You may add the variables here such as: Order ID, Product Custom Short title, and/or Item Title.
3. Uploading Logos- You may upload your store logo in either png or jpeg file type. File size must be 1Mb or less. Must not contain or display a link to your website.
4. Email attachment- You may attach .png, .gif, .jpg, .jpeg, .txt, .doc, .docx, or .pdf files to your email. File size must be 8MB or less.
5. Email Language-FeedbackWhiz has the ability to detect the buyers’ preferred language setting within their Amazon account. The FeedbackWhiz template editor allows you to select and set up your buyer-selling messages in different languages. When a buyer-seller messaging email is sent out, FeedbackWhiz will detect to see if you have a message set up in the buyer’s preferred language for that specific order. If you have not set up a template to match the language of the order, FeedbackWhiz will not send out an email for that order. Sending emails in the buyer’s preferred language is a requirement by Amazon. Failure to send emails in the correct language can result in losing privileges’ for using Amazon’s buyer seller messaging system. Note: FeedbackWhiz will not automatically translate your messages, you can choose to either use our brand new prebuilt translated languages templates or copy and paste your own translated messages into FeedbackWhiz.
6. Label Color- Internal for your reference to stay organized
7. Adding Variables- Variables are specific details pertaining to each order. Choose from a list of variables you can insert into the content area. Variable Names are surrounded by "[[ ]]" so they don't interfere with your other content in your email. To add a variable, click on the "Show Variables" button and a popup will appear. Click on "+insert variable" to insert where your mouse cursor is inside the content area. You can also click "Copy code" which will save the variable reference to your clipboard and you can paste manually into the content section.
Certain variables allow insert links into your email such as "contact seller" or "leave feedback." You can customize what you want the link to display on the email by editing the "link text." To find out more about what each variable means, click here.
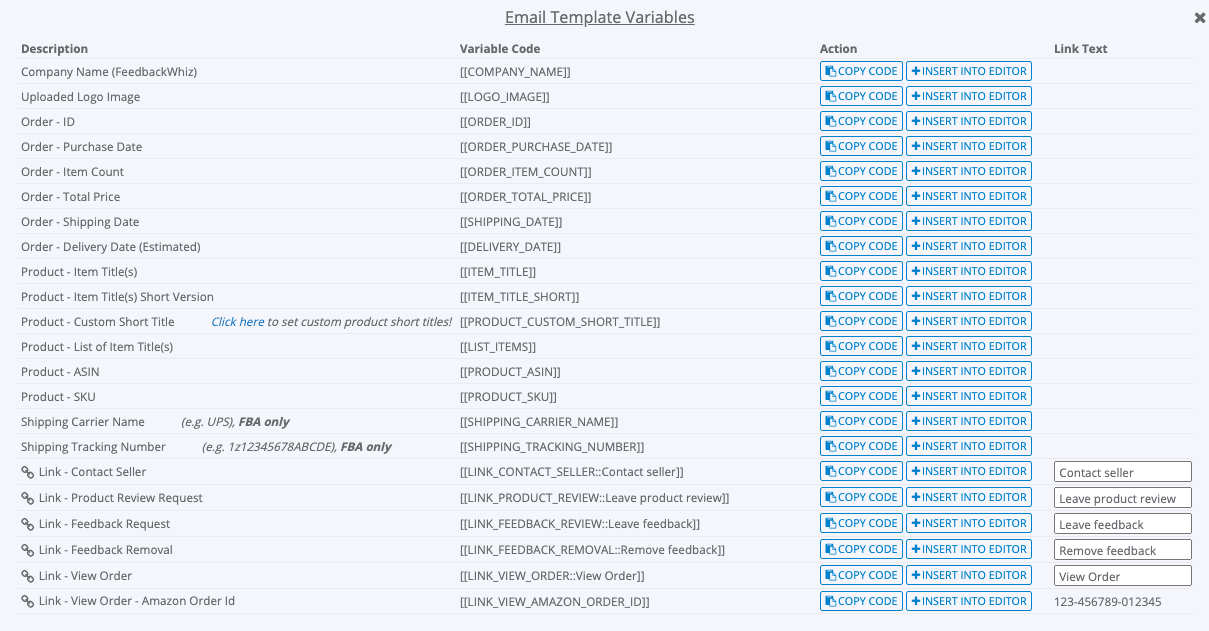
8. Content- This is the main body of the email where you will enter content.
9. Live Email Preview - This area will show you what your email will look like as you type in the content area. You may also select an order with the actual variables and content exactly how your customer would see it by clicking on the "View as order dropdown" and selecting an order number.
10, 11, 12. Send Test Email/Save/Exit - Send a test email to your own account or Save the template when you are finished editing.



