You can easily create an email campaign inside FeedbackWhiz's Campaign Manager that will automatically trigger the Amazon Seller Central's Request a Review button functionality by following the steps below:
First click on "Create Amazon Review & Feedback Campaign"
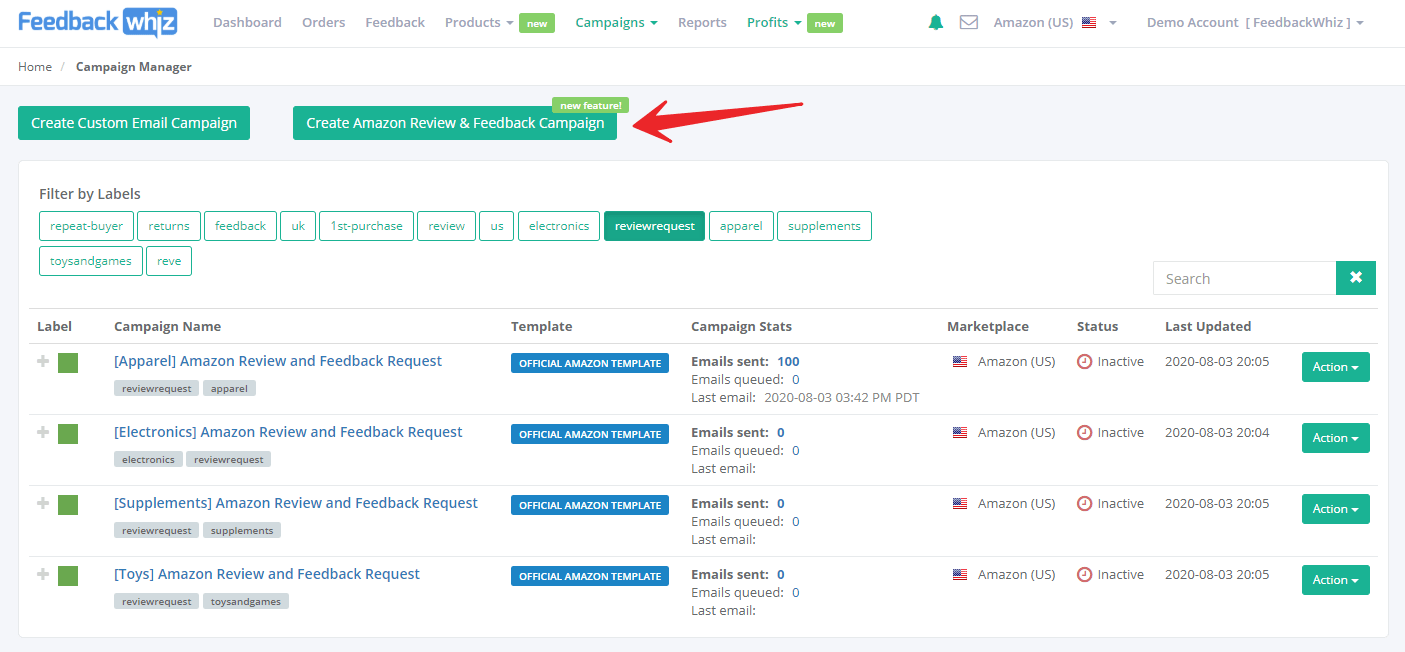
Once you click on the "Create Amazon Review & Feedback Campaign" button you will see:
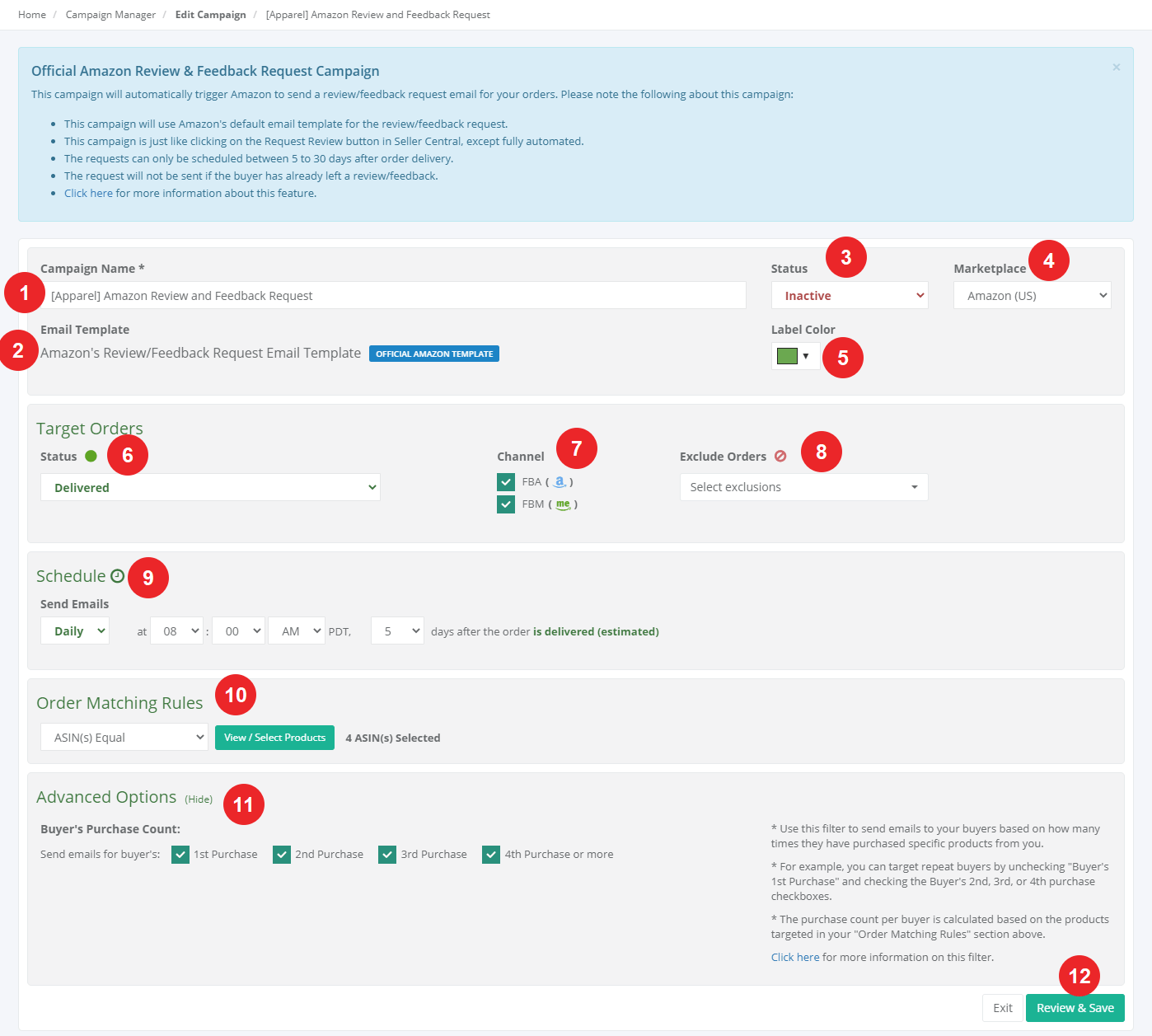
This campaign is just like clicking on the Request Review button in Seller Central, except fully automated.
1) Campaign Name- The Amazon Review & Feedback Request Campaign
2) Email Template- will be Amazon's default email template for the review/feedback request:
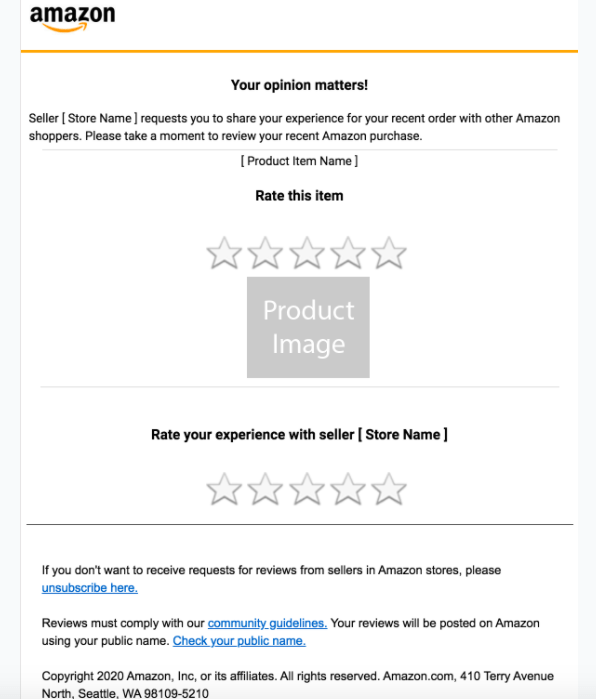
The content inside the template will populate the correct information as the above is just a sample
3) Status- Set the current state of the campaign. Active means the campaign is running. Inactive means the campaign is disabled and will not send any emails.
4) Marketplace- Choose which marketplace this campaign will target.
5) Label Color- Choose a color for the campaign, when you view the campaign manager you can group together colors to make it easier to organize when you have multiple campaigns running at once.
6) Status- The orders will be targeted for the selected status:
After Delivery OR With Positive Seller Feedback 5 stars/ 4 stars.
7) Channel- Checking the boxes lets you target exclusively FBA or FBM orders. If both boxes are checked, it will target both FBA and FBM orders.
8) Exclude Orders- These options allow you to further filter which orders you want to exclude. Checking the box next to each name will enable the filter.
Returns- Orders that have been returned
Refunds- Orders that have been refunded
Promotions- Orders that have either a shipping or item promotion
Delayed Shipments (FBM only)- Orders where the item was shipped late
Negative Feedback - 1 or 2 star feedback received
Neutral Feedback- 3 star feedback received
Positive Feedback- 4 or 5 star feedback received
9) Schedule- Choose a time when you want emails to go out. The email can only be scheduled between 5 to 30 days after order delivery for NEW orders. To target past orders refer to triggering the review request button manually here.
10) Order Matching Rules- This is where you choose which products in your inventory you want to target. Clicking carrot button will expand a drop down menu with different options. The empty box below is where you enter the data based on the selected matching order rule.
Sku Contains- You can enter SKU's that contain the same search strings. Minimum is 3 characters. For example if you had SKUs named: Bike_red, Bike_blue, Bike_orange, you can type "Bike" and it will apply for all 3 SKUs.
Sku(s) Equal- You can enter the exact SKU you want to target. You can choose as many SKUs as you like by selecting the "View/Select Products" option and it will display the list like below to easily choose all Sku's.
Sku(s) Exclude- You can exclude certain SKUs. Type in any SKU and it will list the names. You can choose as many SKUs as you like to exclude. Your campaign will then target all remaining SKUs and exclude the ones you have chosen here.
Asin(s) Equal- You can enter the exact ASIN you want to target. You can choose as many ASIN's as you like by selecting the "View/Select Products" option and it will display the list like below to easily choose all ASIN's.
Product Name Contains- You can enter the name of a product with a minimum of 3 characters, and it will include all products sharing that string. Refer to "SKU Contains" for example.
All Products- This is include every single product in your inventory
11) Advanced Options (Buyer Purchase Count) - Ability to target buyers based on their purchase count. For more information refer to Repeat Buyers
12) Review & Save / Exit-
Exit- Exits the campaign editor
Review and Save- Saves the campaign
Note: The request will not be sent if the buyer has already left a review/feedback.



