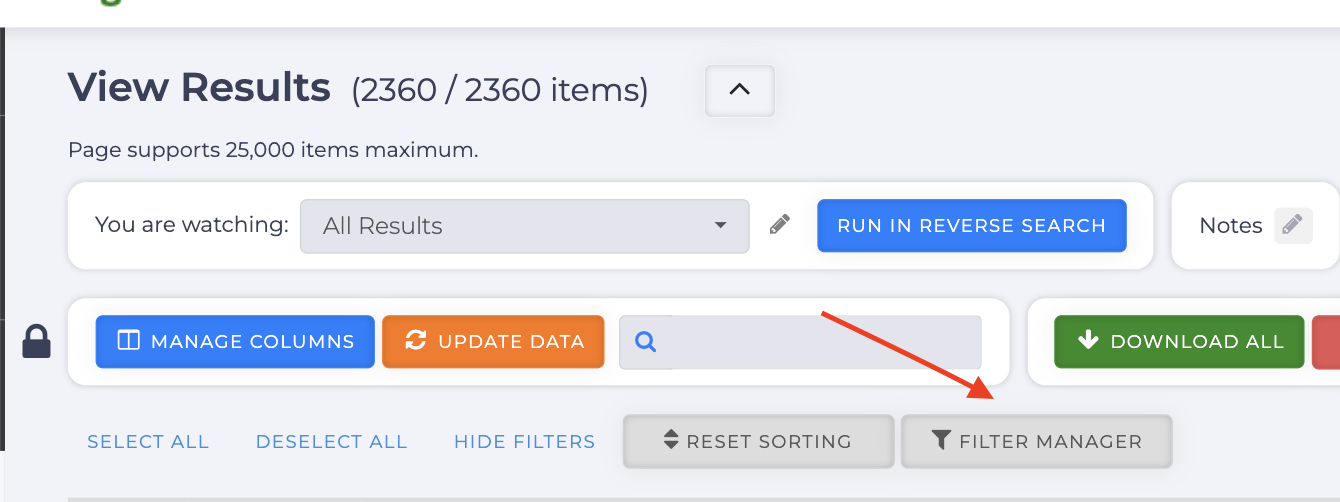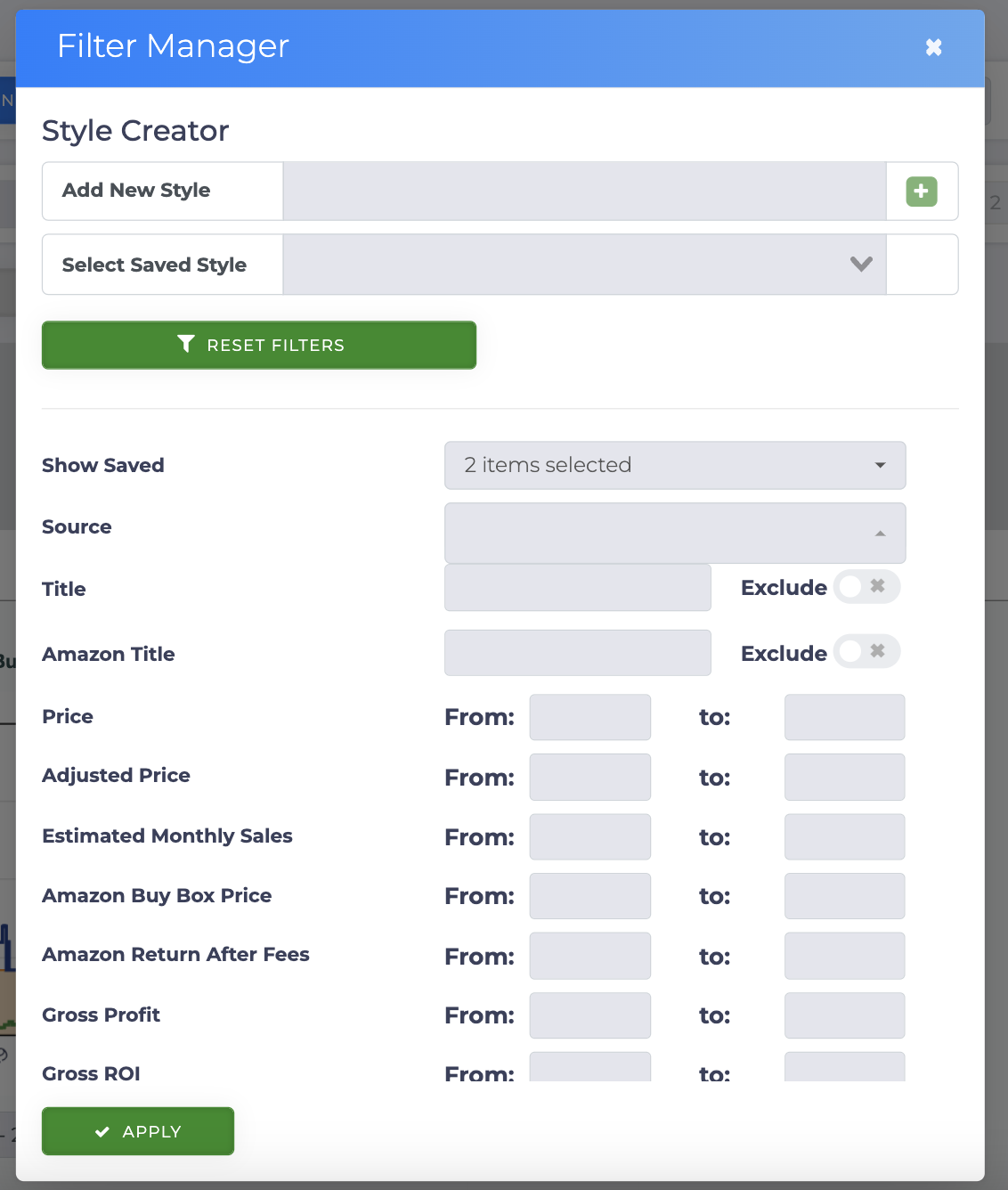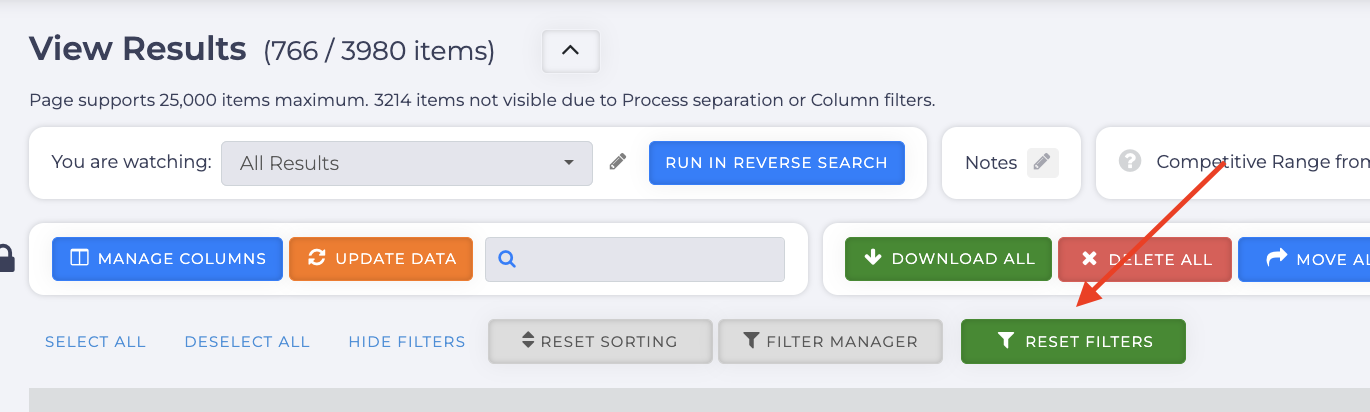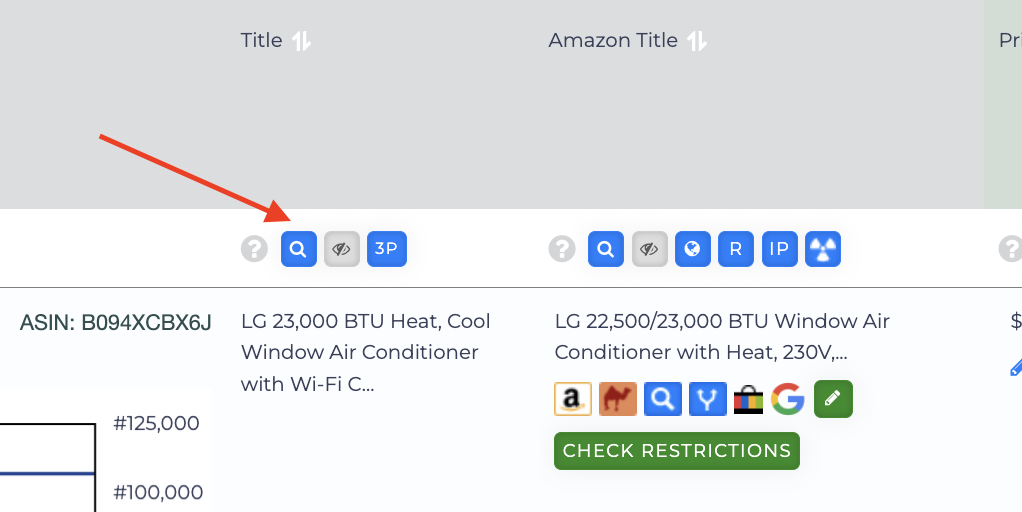This article guides you through using the Filter Manager in Advanced View on the View Results page. The Filter Manager allows you to apply filters after scanning to focus on the most relevant results.
Remember our recommendation to start scans with minimal or no filters? This way, you capture all possible data and can refine it later on the View Results page.
To access the Filter Manager, go to the Advanced View Results page, scroll to the top under Global Settings, and click the Filter Manager button to open the panel.
The Advanced View Filter Manager offers 48 filters, which are essentially the same as those available in the Manage Column panel.
If you prefer to use the Basic View, visit this article to learn on how to manage filter in Basic View Results.
We’ll go over each filter and explain how to use them.
Style Creator Part
This is the upper part of the Filter Manager panel which can be used to:
- Add New Style: Add a new title for a saved filter in View Results.
- Select Saved Style: To select the saved filter.
- Reset Filters: Click this button to clear all applied filters and return the table to its original, unfiltered state.
Filters Panel Part
This is where you can apply the filter to be reflected in your View Results data.
- Show Saved: You’ll be able which set of products to be filtered. Could be all saved products, unsaved products, and all of them.
- Source: If the items in your product list come from more than one source, you can sort the data by supplier. For example, you can only select ebay.com if you want to see all eBay products.
- Title: Filter out keywords to see products based on their source title.
- Amazon Title: Enter keywords to view products based on their Amazon title, or exclude specific titles by toggling the exclude option.
- Price: Filters based on the item’s listed price.
- Adjusted Price: View products based on their source price, with discounts, taxes, and fees considered.
- Estimated Monthly Sales: Sort products by estimated monthly sales, with the highest-selling products listed first.
- Amazon Buy Box Price: Set a range for the Buy Box price to focus on competitively priced items.
- Amazon Return After Fees: Filter products by the expected earnings after Amazon fees are deducted.
- Gross Profit: Filter out products that do not have a minimum gross profit measured as a dollar amount and not a percentage.
- Gross ROI: Filter out products that do not have a minimum gross ROI measured as a percentage.
- Amazon In Stock (30 days): Filter products by Amazon’s in-stock status over the past 30 days.
- Amazon Category: If your search involves more than one Amazon product category, you can narrow the list of options.
- In Stock: Filter the data according to the supplier's stock position. There are three options: currently in stock (yes), not in stock (no), or display both (all).
- Pack QTY: Filter based on the number of items per sellable unit (i.e. 1-pack, 6-pack).
- Brand: Filter out product brand based on Amazon data.
- ASIN: To include and exclude specific ASIN.
- Amazon UPC/EAN: To include and or exclude specific Amazon UPC/EAN.
- Buy Box: To filter the selling method of the current winner of buy box (i.e. AMZ, FBA, MF).
- UPC / EAN: To include and exclude specific sources UPC/EAN.
- #Selling 'New’: Set the number of sellers selling the item in New condition.
- Competitive FBA Sellers: This filters out FBA sellers with prices within the specified Competition Analysis section of Settings.
- Average Price (30 Days): Filter out Amazon Buy Box winning price over trailing 30 days. Calculated as the average price when Amazon Buy Box is winning in a given product category over 30 days.
- Average Price (90 Days): Filter out Amazon Buy Box winning price over trailing 90 days. Calculated as the average price when Amazon Buy Box is winning in a given product category over 90 days.
- Sales Rank: Filter out products which do not meet a minimum product sales rank in the category.
- Average Rank (30 Days): Filter out sales rank in category, per Amazon. This calculated as the average sales rank in a given product category over the last 30 days.
- Average Rank (90 Days): Filter out sales rank in category, per Amazon, over the trailing 90 days. This calculated as the average sales rank in a given product category over the last 90 days.
- Product Size: Filter out product size based on Amazon data. There are 7 options you can choose: No Data, Large Oversize, Large Standard-Size, Medium Oversize, Small Oversize, Small Standard-Size, or Special Size.
- Reviews: Filter out products which do not have a minimum number of Amazon reviews. Enter a low and high number in the fields. You can also leave one field blank.
- Last Update: Filter out products which do not belong to date of latest refresh of the product's information timeframe set.
- Weight (lbs): Filter out products which do not belong to weight in lbs set.
- Rating: Filter out products which do not meet a minimum Amazon rating score (between 0 and 5 stars).
- Note: Filter out products that have your note on. There are 2 other note sections you can add if you want to separate them.
- GST/VAST to Remit: Filter out products that do not have sales tax amount, paid by end customer within the range set.
- Match Quality: Filter products by Match Quality score, which ranges from 0 to 100.
- Amazon Sells and In Stock: Filter out if Amazon is selling and is In stock.
- Variations: Filters for products with multiple variations. Variations are usually greater than 1 if there are different sizes, colors, package quantities, or model options for the product
- Amazon In Stock (90 Days): Indicates if Amazon has stocked the item within the last 90 days in placentage.
- Estimated Monthly Profit per FBA Seller: Shows estimated monthly profit potential for FBA sellers. The estimated sales are calculated as Estimated Monthly Sales / (Competitive FBA Sellers + 1).
- Profit Margin: Shows net profit as a percentage of the sales price after costs. This part is calculated as Gross Profit / Amazon Return After Fees.
- Estimated Monthly Sales per Seller: Filters based on estimated sales per seller. Your estimated sales per product, calculated as Estimated Monthly Sales / (Competitive FBA/FBM Sellers + 1).
- Estimated Monthly Sales per Variation per Seller: Estimates monthly sales for each variation per seller.Your estimated sales per product, calculated as Estimated Monthly Sales / (Competitive FBA Sellers + 1) / # of Variations.
- Estimated Monthly Profit per Seller: Estimated monthly profit for each seller of a given item. Your estimated sales, calculated as Estimated Monthly Sales / (Competitive FBA/FBM Sellers + 1).
- Notes 2
- Notes 3
- Source Seller Type: Allows filtering by the type of seller. 3rd Party, Original, or both.
- Restricted Products: Filters restricted items that require approval to sell.
- Sales Rank by Percentage: Sales rank as a percentage within its category, helping gauge popularity relative to other products.
Reset Filters
To return the table to its full, unfiltered set of results after applying filters, simply click the Reset Filters button. This will clear any filters and display all search results again in the View Results table.
Apply Filters from Columns
We’ve discussed using the Filter Manager to apply filters based on columns in the View Results page. In addition to that panel, you can also apply filters directly from each column displayed. Just click the magnifying glass icon in the column’s title bar. For some parameters, you can even see which filter is currently applied right from this panel.
What’s Next?
Check out View Results: Manage Filter Basic article to learn more about managing filters in Basic View.
Get tips on analyzing your data with the View Results Advanced View to make better sourcing decisions.