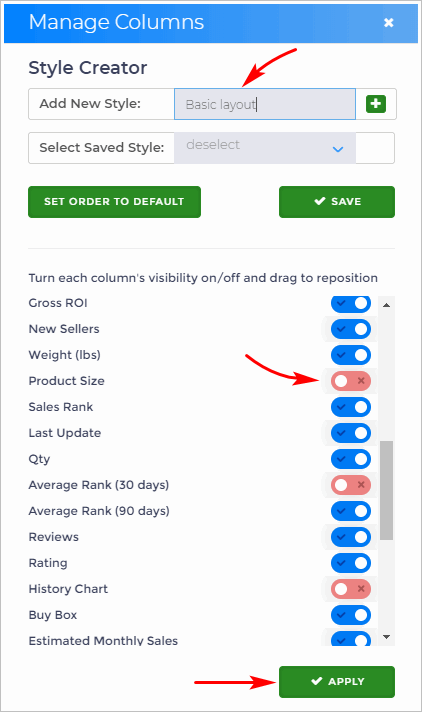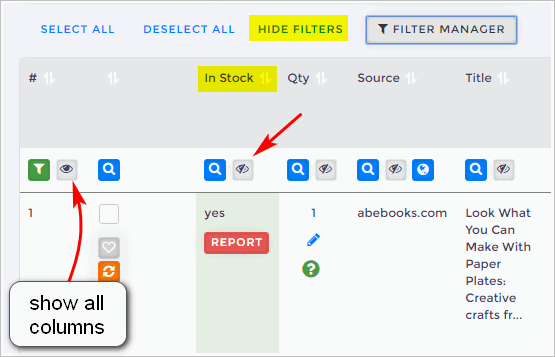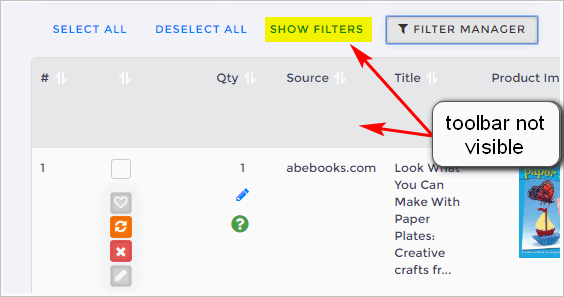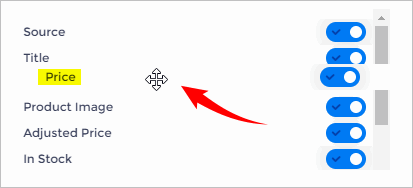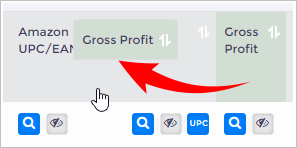Viewing your data on the View Results page can feel overwhelming at first. A great way to reduce confusion and focus on the data you need is by managing your columns effectively.
This article guides you through using the Manage Columns buttons to streamline your data analysis.

The Manage Column button lets you customise the way columns display on the table. Here’s what you can do with it:
- Hide Columns: Remove unnecessary columns to declutter the table and focus only on the data that matters to you.
- Rearrange Column Order: Change the sequence of columns to suit your workflow, making it easier to analyze data in the way that best fits your needs.
- Save Preferences as a New Style: Create a custom layout by saving your column arrangement as a new style. You can switch between saved styles to adapt quickly to different types of analysis.
- Set a New Default Layout: Make your preferred column setup the default across other View Results pages, so youdon’t have to rearrange or hide columns repeatedly.
Hiding Column
If you prefer not to see certain columns, you can easily hide them by following these steps:
- Toggle OFF (orange) the switch next to the column header you want to hide.
- Click Apply.
To make a hidden column visible again:
- Toggle ON (blue) the switch next to the column header.
- Click Apply.
Another way to hide the column is by clicking the grey button with an eye on your View Results page.
- Scroll up to the top of the page.
- Locate the toolbar with blue magnifying glasses.
- Locate the column you want to hide.
- Click the grey button with an eye. The column is hidden.
- To unhide all columns, scroll to the left side of the toolbar and click the eye button next to the green button. All hidden columns are now visible.
To reveal the toolbar with blue magnifying glasses, make sure you see the words Hide FIlters next to the Filter Manager button. If you see the text Show Filters, the toolbar is hidden. Click Show FIlters to reveal the toolbar.
Changing the Column Order
You can easily rearrange the order of columns within the Manage Columns panel:
- Click on a column title. The cursor will change to a four-arrow icon.
- Drag the column title to your desired position.
- Release the mouse to place the column in its new location.
You can also rearrange columns directly on the View Results page by simply dragging a column title to your desired position and dropping it in place.
Saving Column Display Choices
In the Manage Columns panel, you can save a custom column layout as a new style to reuse across other View Results pages:
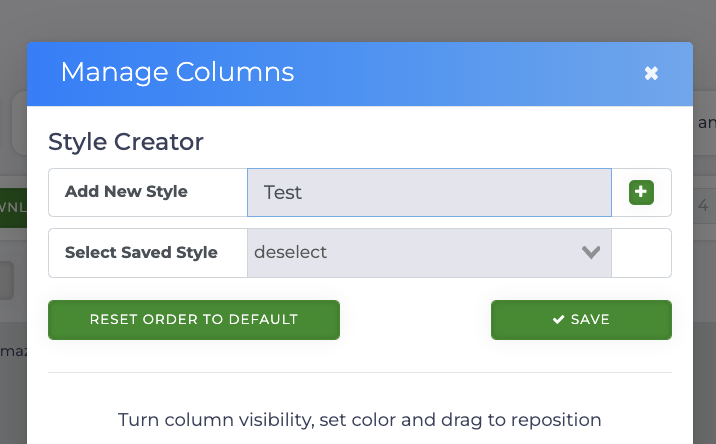
- Enter a name in the field next to Add New Style
- Click the (+) button
- Select Set Order to Default
- Then click Save.
What’s Next?
For a detailed guide on managing global settings on the View Results page, check out the article Understanding Global Settings in View Results: Advanced View.