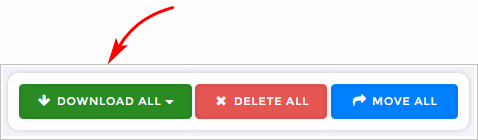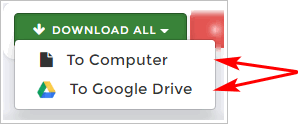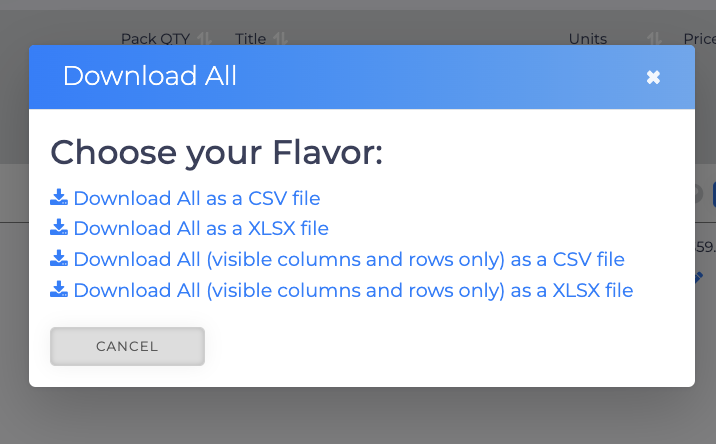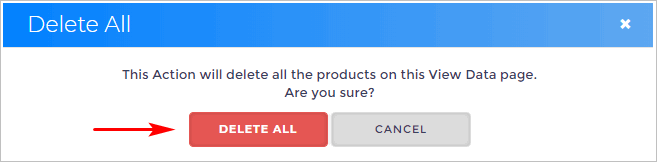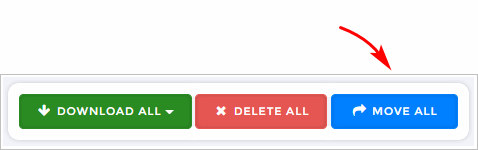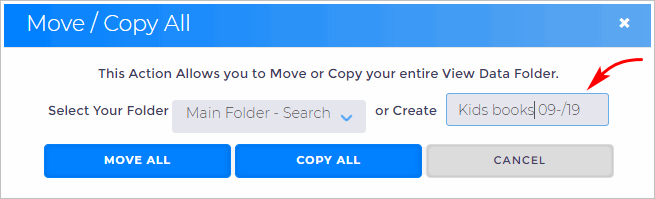This article will guide you through how to Download, Delete, and Move data to your Saved Folder from the View Results page. These features are crucial for keeping your search data organized and ensuring efficient data management.
Download All Tool
Use the Download All tool to export your search results. You’ll find it near the top of the page, grouped in a box alongside two other buttons.
Selecting a download destination
- Click the green Download All button to open a drop-down menu.
- Choose where you want to save the file: your computer or Google Drive.
- If you select Google Drive, you’ll be prompted to log in to your Google account.
Selecting File Format
After selecting a file destination, the Download All panel displays. Choose the type of file to download. There are several options:
- Download the entire file as a csv or xlsx
- Download all visible table data (excludes hidden columns and rows) as a csv or xlsx
Delete All Tool
The Delete All tool looks simple, but it's not. It's a little more sophisticated than wiping an entire table of data.
On a basic level, the Delete All button wipes the whole table.
After deleting a table, you can restore the data from the Recyle Bin tab within 24 hours only.
Move All Tool
The Move All is very handy when you want to save a large View Results table. The Move All tool takes all of the information in a View Results table and saves it in a folder.
With the Move/Copy All panel open, you have several options, as described below.
Save Destination
The first option is selecting a save destination.
- To move the data to an existing folder, click the field next to Select Your Folder. A drop menu displays.
- Select an option. If you have not created any folders, the default is Main Folder.
- To create a new folder, click the field next to Create.
- Enter a folder name.
Move or Copy
The next step is to decide how to save the data.
- Select Move All to remove the table from the View Results page and place it in the selected folder. After a Move All, the View Results page is empty.
- Select Copy All to place a duplicate of the table in the selected folder. After finishing a Copy All step, the table on the View Results page is unchanged.
What’s Next?
To stay up-to-date on stock levels, prices, and fees, it’s essential to regularly update your data. For more details, check out the article Updating Data in the View Results Page.