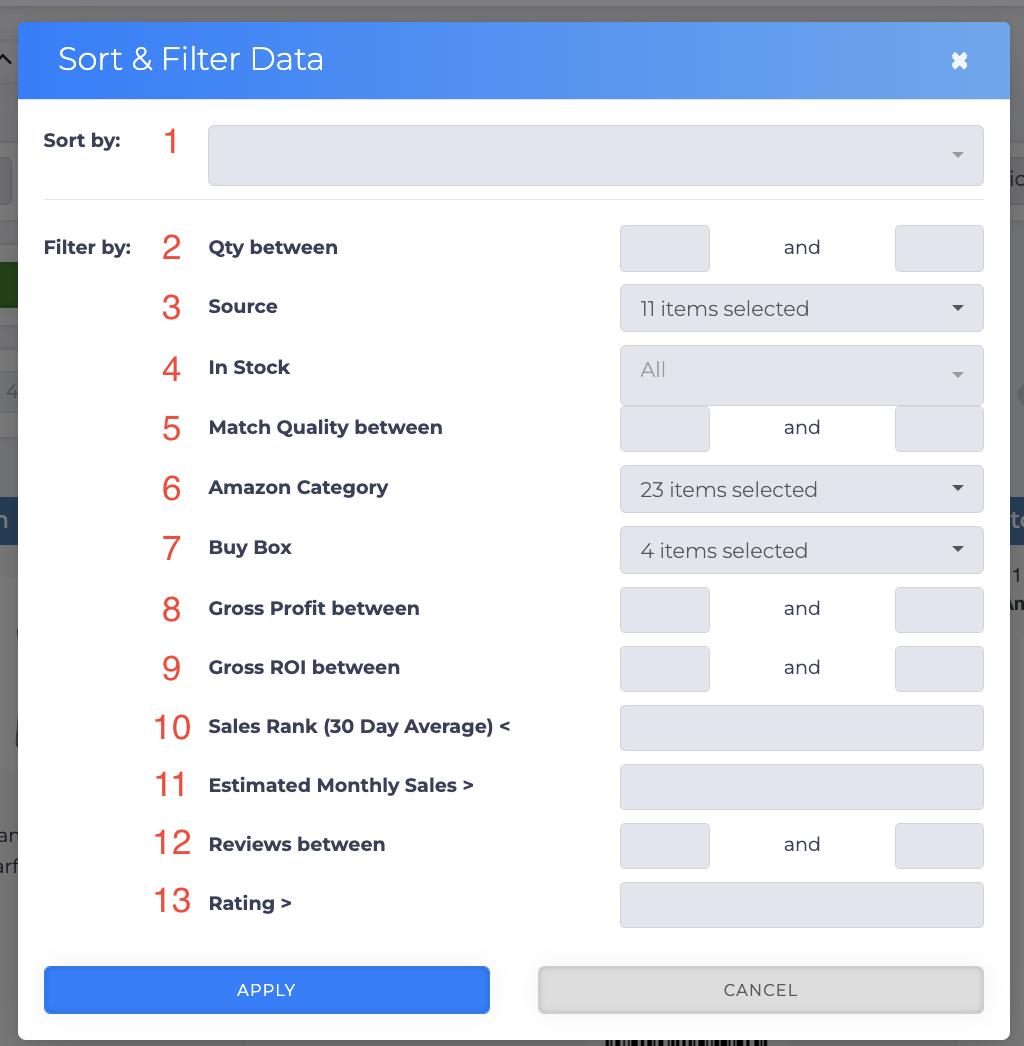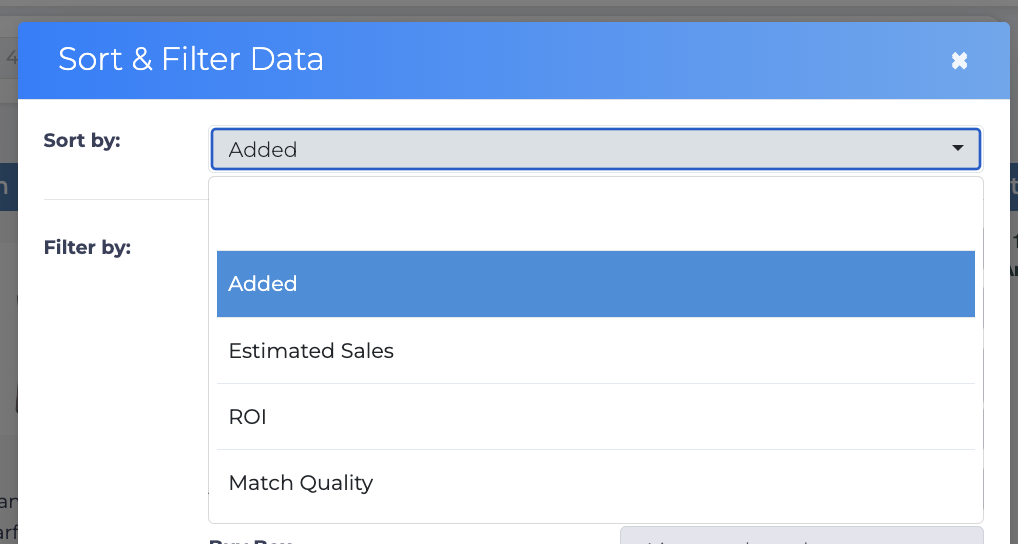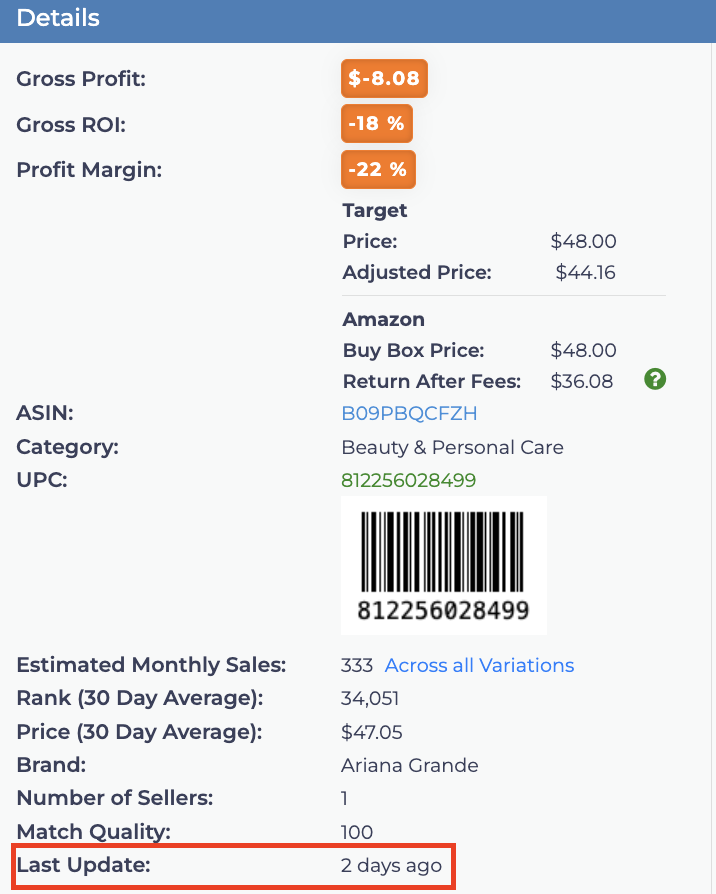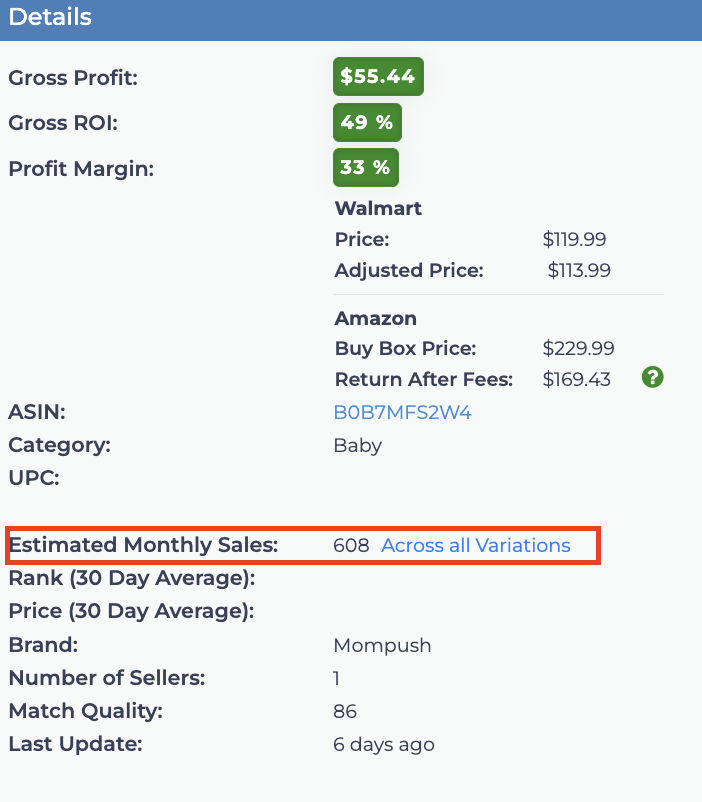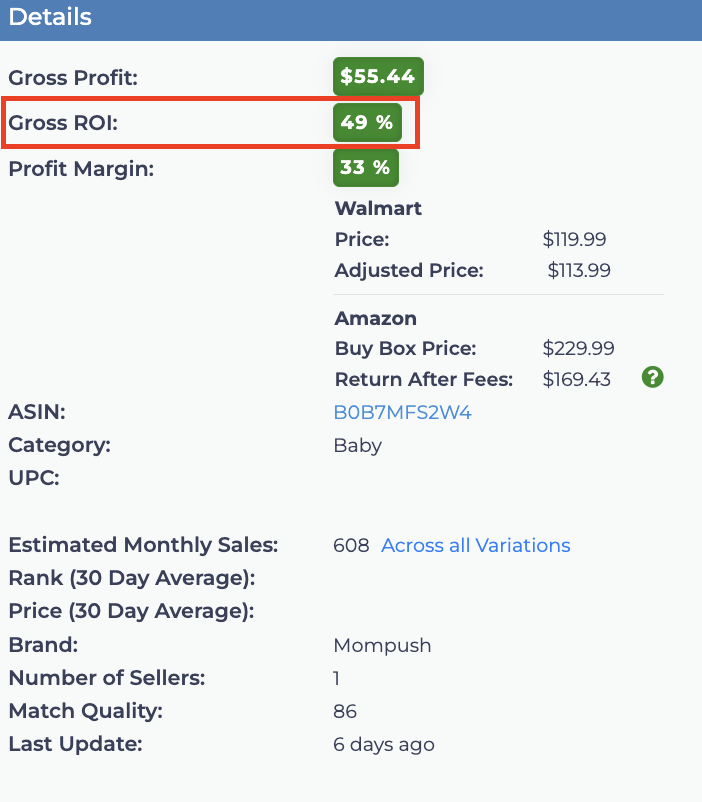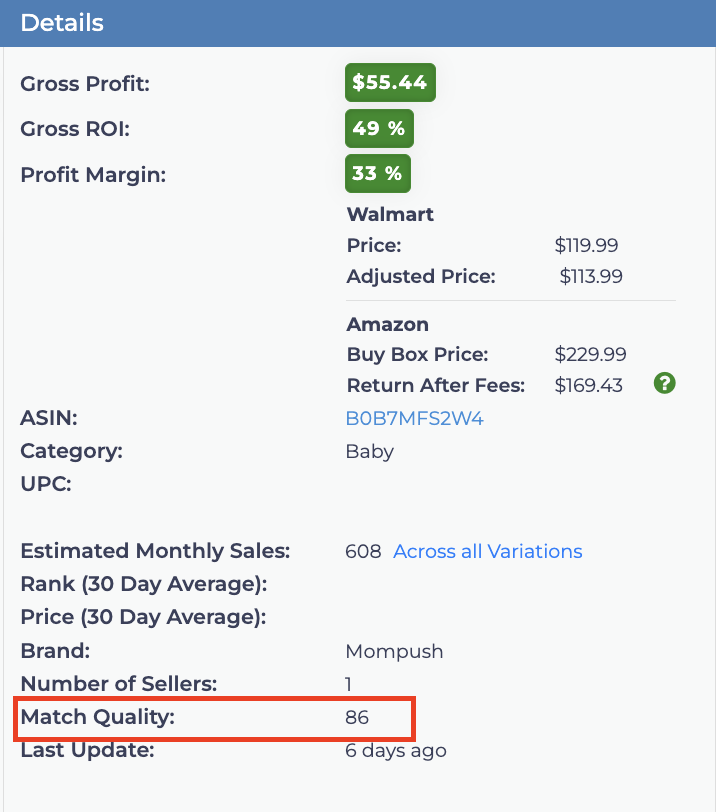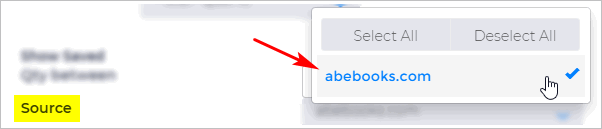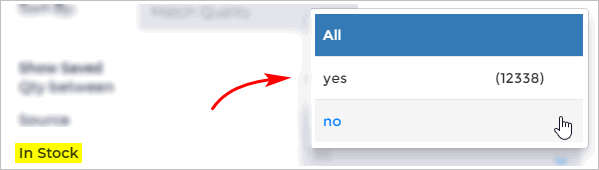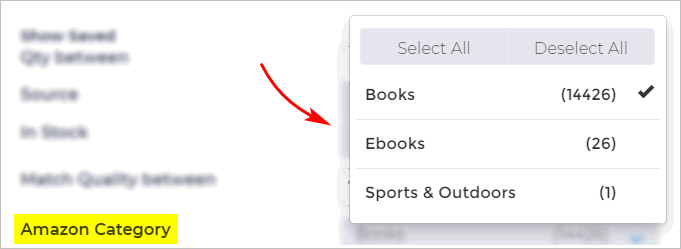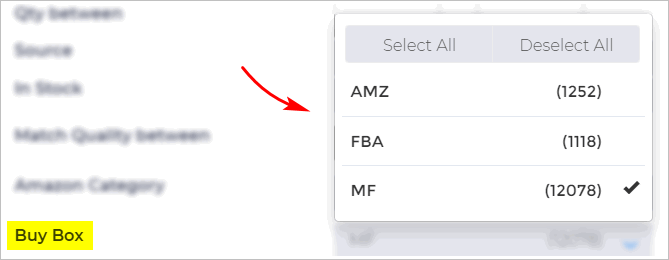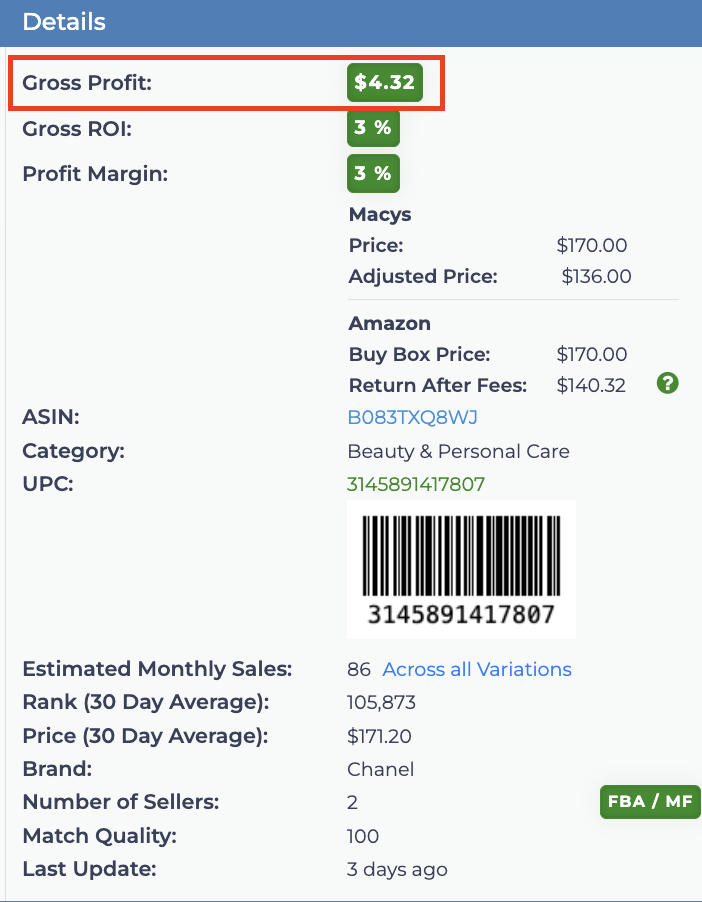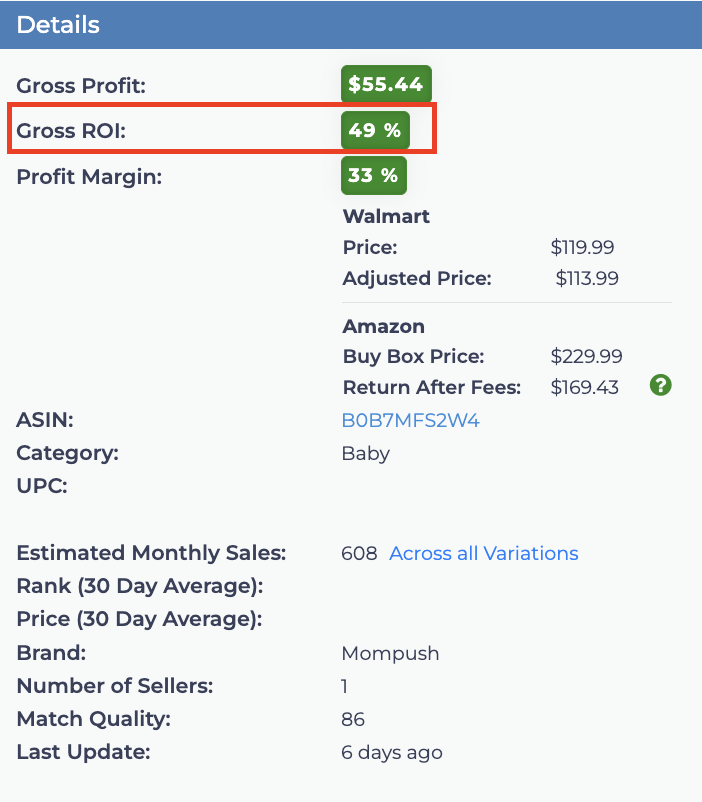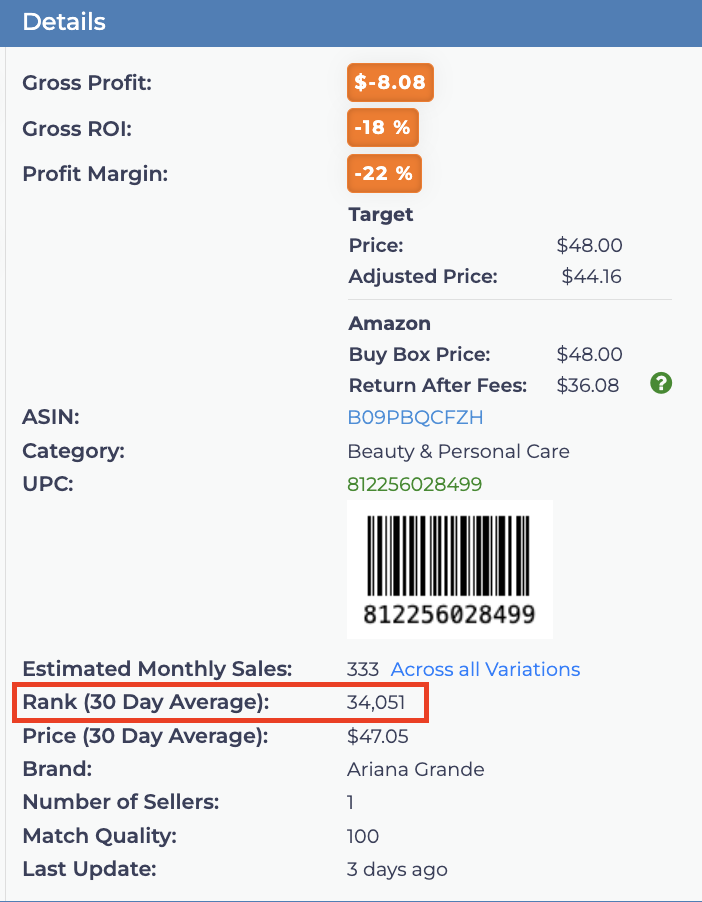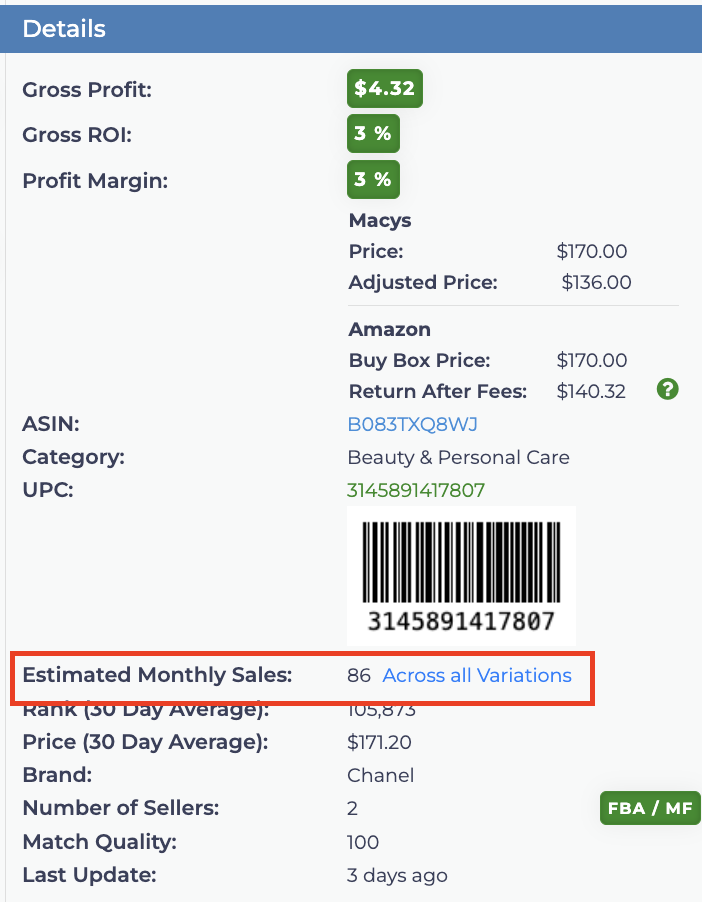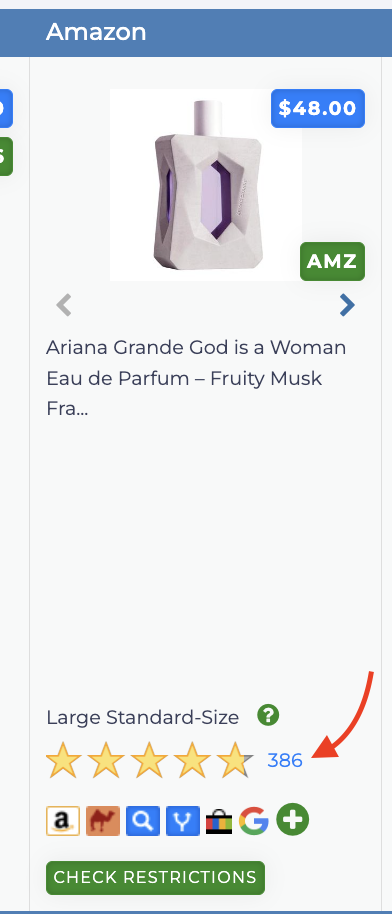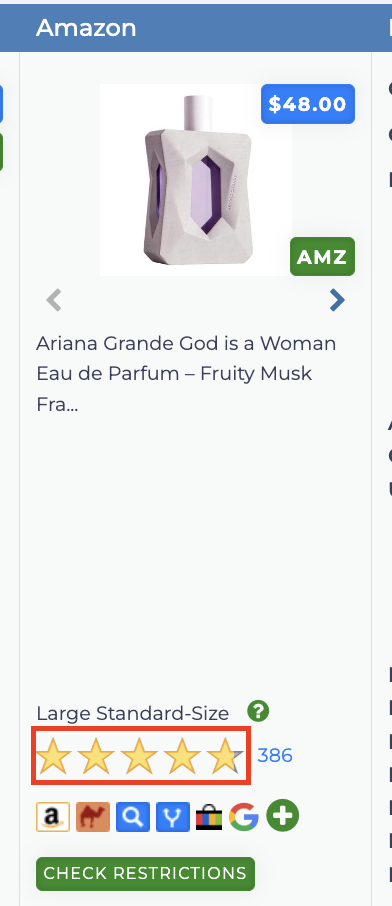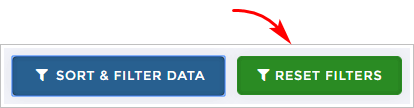This article explains how to use the Sort & Filter tool in the Basic View of the View Results page. This tool enables you to quickly organize and refine search results to spot potentially profitable products based on characteristics like ROI, sales rank, and stock status.
In Basic View, certain default settings, such as a Match Quality of over 75% and a Gross ROI of over 1%, are applied to help new users focus on profitable matches from the start.
For guidance on filtering options in Advanced View, see the article on View Results Filters: Advanced.
To access the Sort & Filter tool, go to the Basic View Results page, scroll to the top, and click the Sort & Filter button to open a new panel.
Let’s go through each filter in this tool, one by one.
1. Sort By
This tool sorts all table data based on one of four filters. There are three options that you can choose within the drop-down menu. The options are:
Added
Choosing this option will make the items with the most current information are placed at the top of the table. Items with older information are placed lower down the table. You can check the time on the Last Update line.
Estimated Sales
Products are listed according to estimated monthly sales, from the best selling on down.
ROI
Products are listed according to gross ROI, from the highest gross ROI down. As shown in the image below. Remember to check ROI manually as well as the product just to be doubly sure the items match and are profitable.
Match Quality
This filter sorts products by the Match Quality score. Scores run from 100 (a perfect product match between the supplier and Amazon) to 75 by default (an average product match confidence).
Sometimes, you might want to spend time inspecting products with low scores. They could still be identical products with mismatched images.
2. Show Qty Between
Use this tool to see which products on your View Results table are for items with a specific quantity, to avoid multipacks, or to specifically show them.
3. Source
If the items in your product list come from more than one source, you can sort the data by supplier. However, if there is only one product supplier (e.g. Abe Books), this filter doesn't work.
4. In Stock
Filter the data according to the supplier's stock position. There are three options:
- Currently in stock (yes)
- Not in stock (no)
- Display both (all)
5. Match Quality
Filter products by Match Quality score, which ranges from 0 to 100.
Enter a minimum and maximum score, or leave one field blank to set an open range. Any items with scores outside this range will be filtered out.
Match Quality is based on a number of factors including image recognition. Numbers over 75 have a much better certainty of a match.
6. Amazon Category
If your search involves more than one Amazon product category, you can narrow the list of options.
7. Buy Box
Filter out products based on the Buy Box holder on Amazon. Choose one, two, or all of these:
- AMZ (sold by Amazon)
- FBA (fulfillment by Amazon)
- MF (merchant fulfilled)
8. Gross Profit
Filter out products that don’t meet a minimum gross profit, measured in dollars rather than a percentage. Enter a minimum and maximum profit amount in the fields (no dollar sign needed), or leave one field blank for an open range.
Items which do not have a projected gross profit inside this range are filtered out.
9. Gross ROI
Filter out products which do not have a minimum gross ROI measured as a percentage.
- Enter a low and high ROI number in the fields. These numbers represent percentages, but don't add a percentage sign.
- An example of this might be a range of 5 to 200.
- Items which do not have a projected gross ROI inside this range are filtered out.
10. Sales Rank (30 Day Average) <
Filter out products which do not meet a minimum product sales rank threshold. This threshold is calculated as the average sales rank in a given product category over the last 30 days.
Items which do not have a 30 day average sales rank equal to or greater than this number are filtered out.
11. Estimated Monthly Sales >
Filter out products which do not meet a minimum monthly sales threshold. Enter a number in the field. In this example I have entered 5, but any sales of note in a month can be attractive, so I would usually recommend keeping this number low.
Items which do not meet or exceed this monthly sales volume are filtered out.
12. Review Between
Filter out products which do not have a minimum number of Amazon reviews. Enter a low and high number in the fields. You can also leave one field blank.
Items whose total number of reviews falls outside this range are filtered out. Again these numbers are just examples and you should err on the side of little or even no reviews as those items can still sell very well.
13. Rating >
Filter out products which do not meet a minimum Amazon rating score (between 0 and 5 stars).
Items with a score less than this figure are filtered out.
Reset Filters
If you filter table data, and then want to return the table back to its unfiltered number of results, click the Reset Filters button. This button removes filtered data and places all of the search results back into the View Results table.
In Basic View, this will still keep the above conditions in place (Match, Quality, and ROI).
What’s Next?
Ready to dive into managing filters in advanced mode? Check out View Results: Filter Manager Advanced to learn more.
For better sourcing decisions, explore our articles based on your preferred mode: