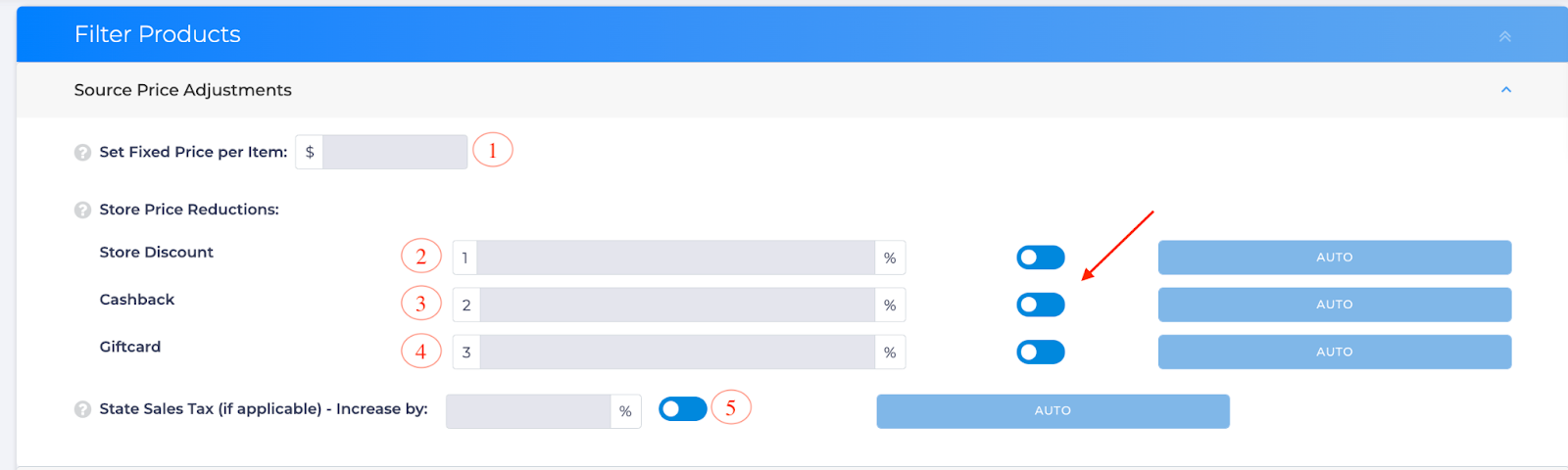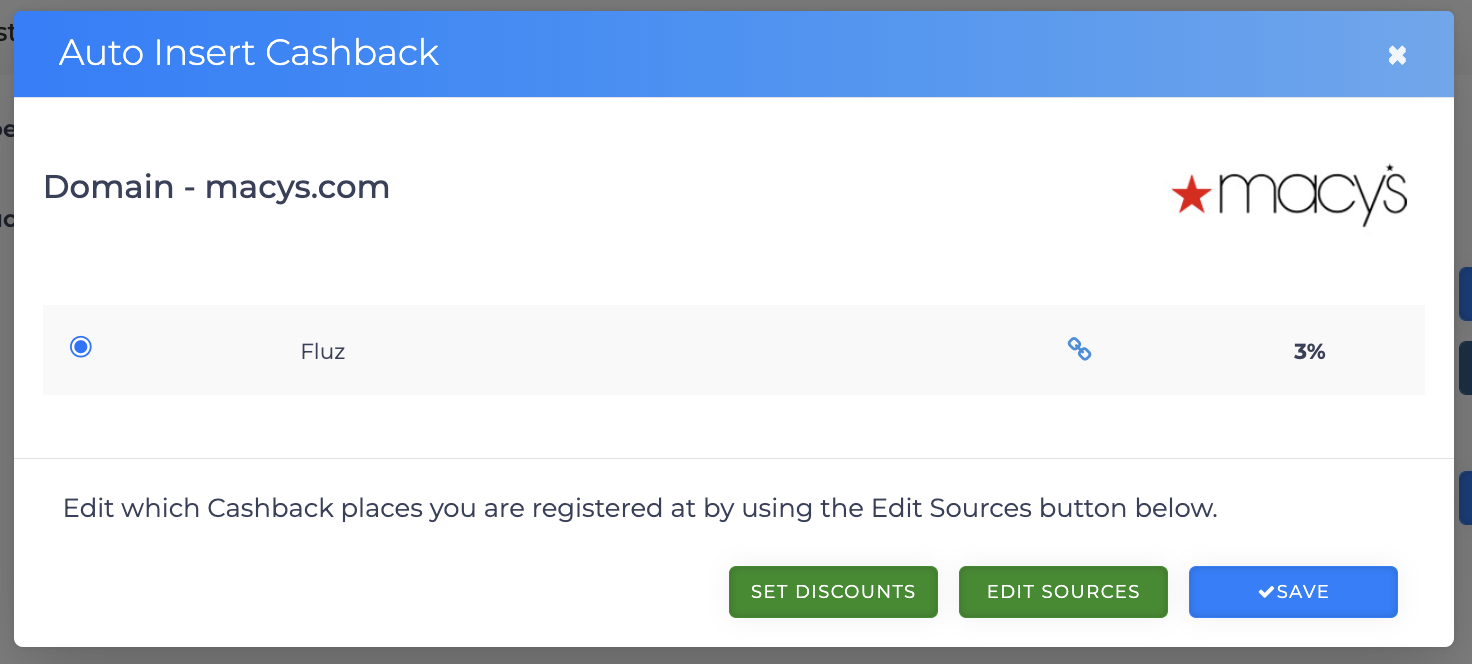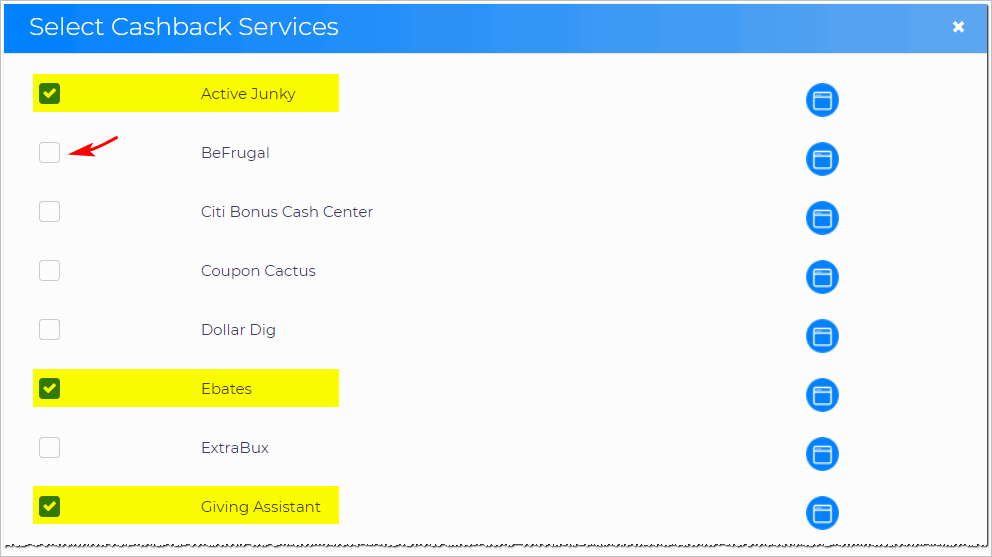In this article, we’ll explore the Source Price Adjustments filter within Product Search. This filter allows you to refine your search results based on your specific pricing requirements.
Keep in mind that this filter works only if you’ve provided the website and category details in your search. For a deeper dive into using the Product Search Advanced View, be sure to check out our related guide.
As mentioned earlier, this article focuses specifically on the Source Price Adjustment filters within Product Search. To learn about how this filter works in other search panels, check out our additional guides:
- Reverse Search Filter: Source Price Adjustment
- Wholesale Search Filter: Source Price Adjustment
- Library Search: Filters
Price Adjustments
The Source Price Adjustments filters allow you to target products with discounts, helping you lower your costs and meet your ROI goals more effectively.
Each highlighted filter is described below:
- Enter the target product price you are searching for.
- Enter the desired retail price discount.
- Enter the desired cashback percentage. To auto-fill the field, click the toggle so that it moves to the right. The name of the cashback site on the list with the best rate displays below the field.
- Enter the desired giftcard percentage. To auto-fill the field, click the toggle so that it moves to the right. The name of the cashback site on the list with the best rate displays below the field. Enter a sales tax figure for your jurisdiction. If you enjoy tax-exempt status or live in a jurisdiction with no sales tax, leave the field blank.
About Auto Fill
If you notice, you’ll be able to click on Auto. Clicking on Auto will display a pop-up in which you can manually set the Discount, Cashback, Giftcard, or Tax value for every store/domain.
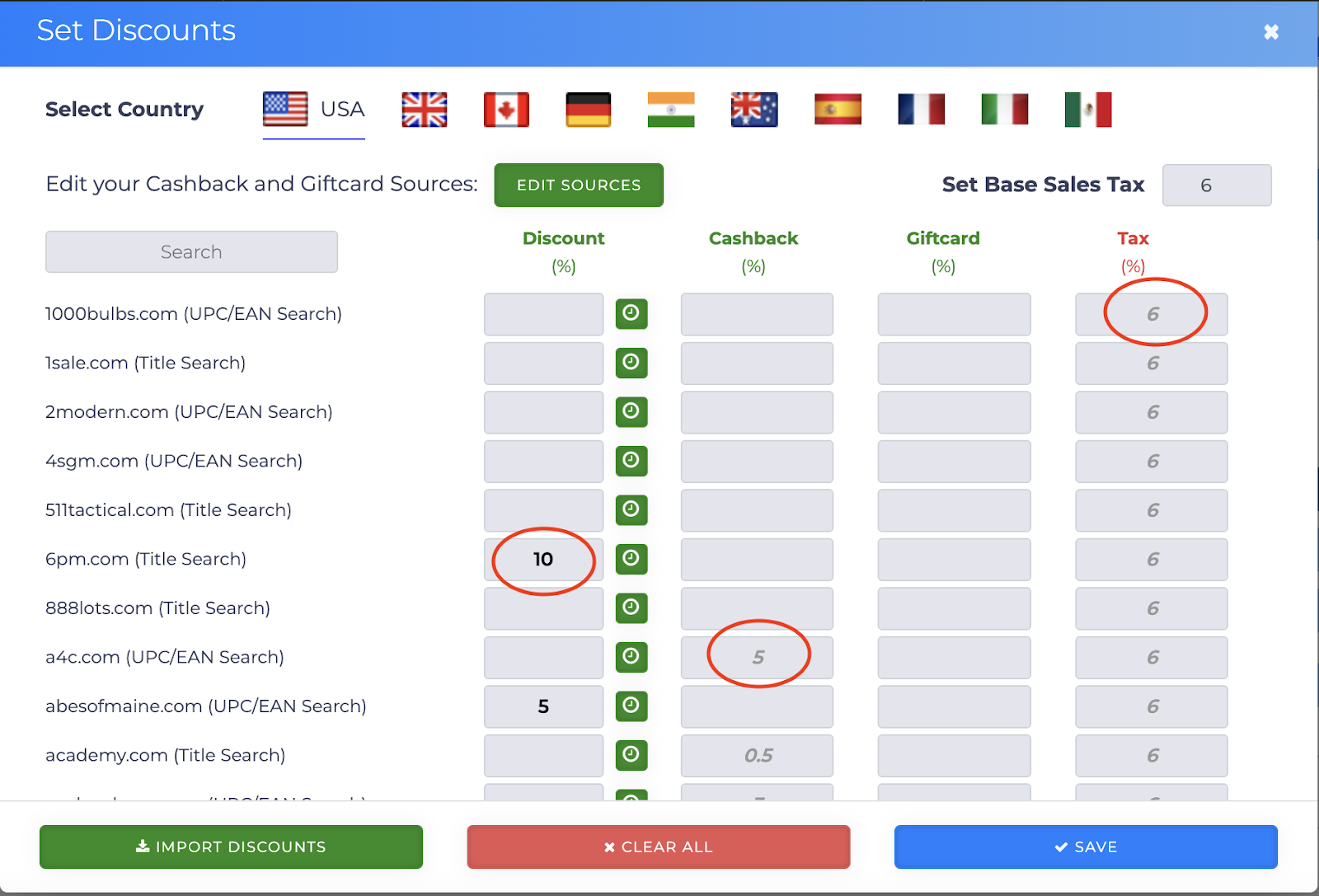
The gray values in the Cashback and Giftcard fields came from the various cashback and or giftcard services enabled within the Edit Source tab.
Choosing Auto
The auto-fill feature enters the best figure offered by the companies on your Cashback and Giftcard lists. To get these rewards after a sale, you first have to register with one or more of these companies.
To become a member of a cashback service provider, go to the join page:
- Click Auto beside Cashback. The Auto Insert Cashback page displays. It shows a list of cashback companies and the current cashback rate.
- Click the blue icon beside a company name. That company's page displays in a new tab.
- Locate the join button and become a member.
- The process is similar for Giftcard rewards. Click the Auto button beside the Giftcard and follow the same steps.
Edit the List
You don't need to see the full list of Cashback or Giftcard companies each time you do a search. You can edit the lists to include your favorites.
The instructions below describe how to edit the cashback company list. The process is similar for the Giftcard company list.
- Click Auto beside Cashback. The Auto Insert Cashback page displays.
- Scroll down to the bottom of the list.
- Click Edit Sources. The Select Cashback Services page displays.
- Uncheck the box for each company you do not want to see on the list.
- Scroll down and click Save.
What’s Next?
Learn all about filtering with our easy-to-follow articles here!