Sellers can add FeedbackWhiz as an email notification recipient in Amazon Seller Central so we can more effectively monitor and process your buyer email opt-outs, order refunds, and Message Delivery Failure.
For instance, after you add us as a notification recipient for buyer email opt-outs, we will receive a notification from Amazon anytime you try to send an email to a buyer that as opted out of 3rd party emails. We will process the email and update the buyer in our system as an email opted out buyer.
Follow these steps to add FeedbackWhiz as a notification recipient:
Step 1 - View your Custom Assigned Notification Email Addresses
First, go to your FeedbackWhiz Marketplace Settings page by clicking here.
Here you will see your custom assigned email addresses for EACH marketplace and EACH type of notification. For instance, your Amazon (US) Buyer Opt-Out Email will be different than your Amazon (CA) Buyer-Opt-Out Email.
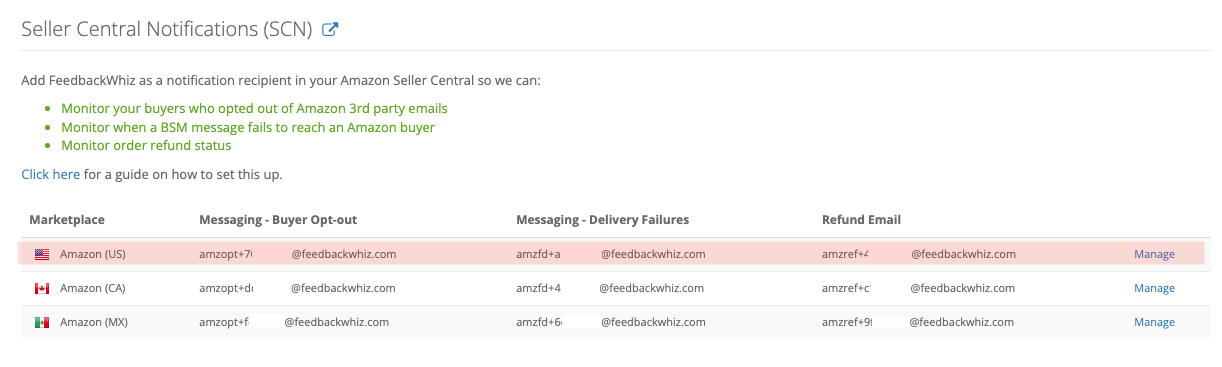
Step 2 - Add your Delivery Failure and Buyer Opt-Out Email to Seller Central
Click on the "Manage" link as shown in the image above which will take you to your Seller Central notification preferences page for the selected marketplace.
** Please ensure that you are viewing the correct marketplace in Seller Central.
For instance, if you are adding the buyer opt-out email for Amazon (US), please ensure your Seller Central has the US marketplace selected.

Scroll down to find the "Messaging" section and click the "Edit" button and then "Save" when done:
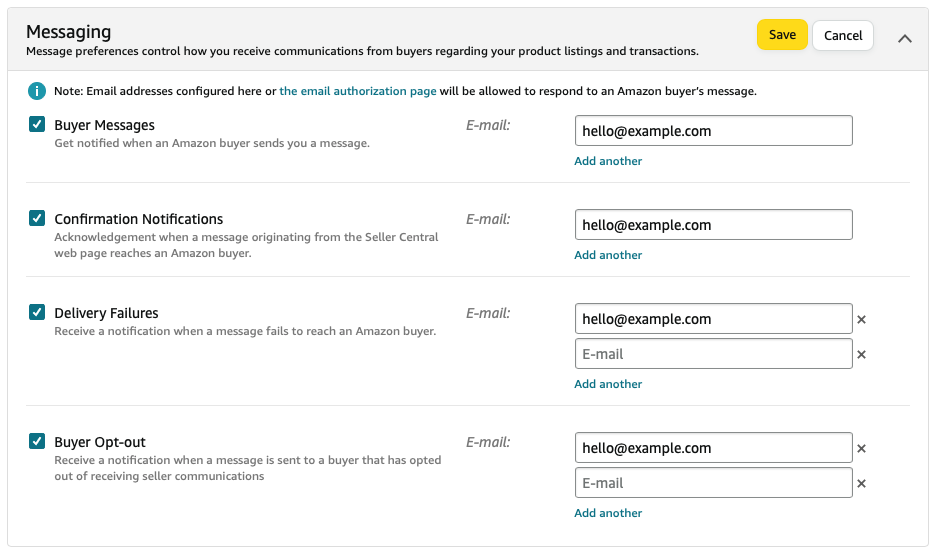
Ensure the "Buyer Opt-Out" and "Delivery Failures" checkboxes are checked.
For "Buyer Opt-Out" click on "Add another" and type in the buyer opt-out email from Step 1 for this marketplace under "Buyer Opt-out"

Then repeat this for the "Delivery Failures" section by checking the box and clicking "Add another" and type in the Delivery Failures email from Step 1 for this marketplace. Click on the "Save" button.
Click on the "Save" button.
Step 3 - Add your Refund Email to Seller Central
Click on the "Manage" link on your FeedbackWhiz Marketplace Settings page which will take you to your Seller Central notification preferences page for the selected marketplace.
Scroll down to the "Return and Claim Notifications" section and click on the "Edit" button:
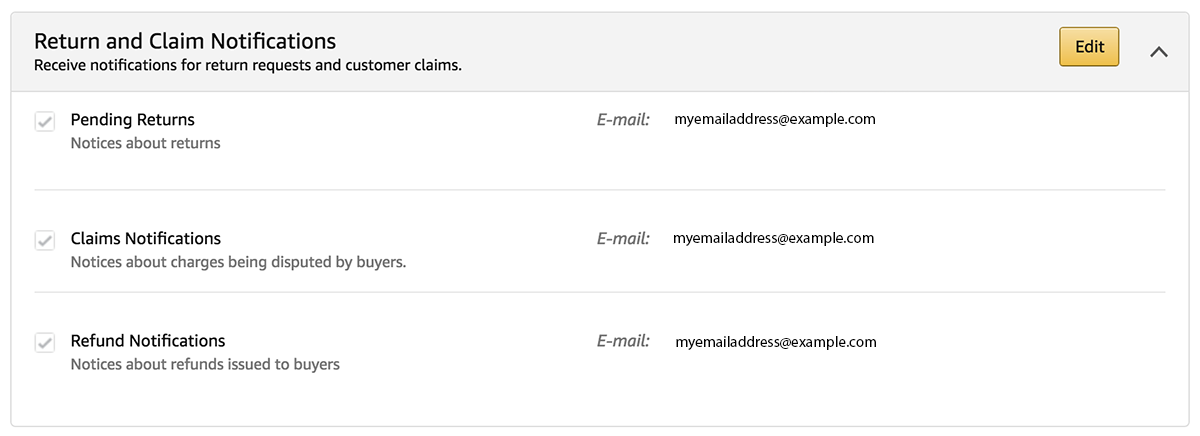
Ensure the "Refund Notifications" checkbox is checked, click on "Add another" and type in the refund email from Step 1 for this marketplace.

Click on the "Save" button.
Step 4 - Add Notifications for Your Other Marketplaces
If you have multiple marketplaces, repeat Steps 1 through 3 for each of your marketplace.
Please note that EACH marketplace has a different email address you have to register.
If you have any questions, please feel free to contact support@feedbackwhiz.com.



