Navigate into your Order Manager page https://app.feedbackwhiz.com/orders
To create labels, locate the order and click on "Edit" at the right corner of the Order.
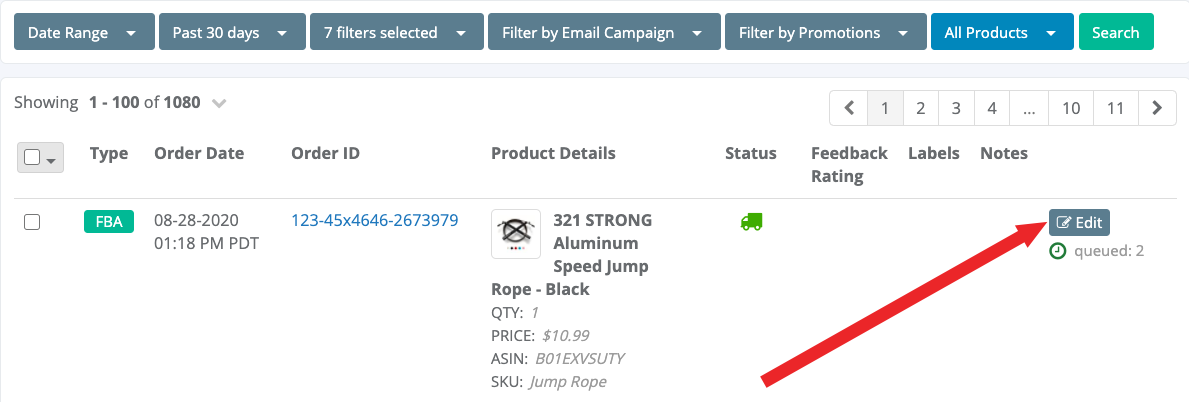
A pop up will appear to add custom labels.
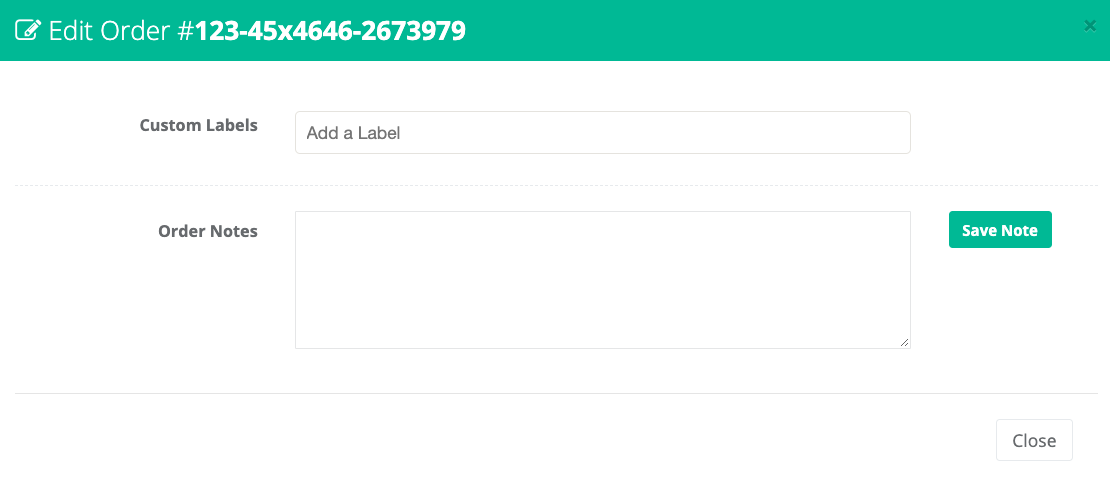
You have the ability to add up to 5 labels per order.

Once you have successfully added the label you will see a green pop up "Updated".

Close the pop up and you will see the label appear next to the order.
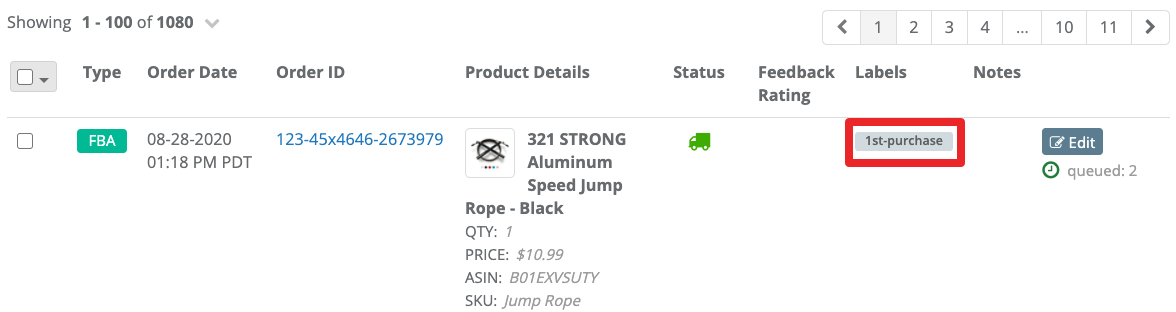
You can filter by labels to easily locate orders by clicking on the label created.

When you click on the button it will turn green and display the orders that have the label.
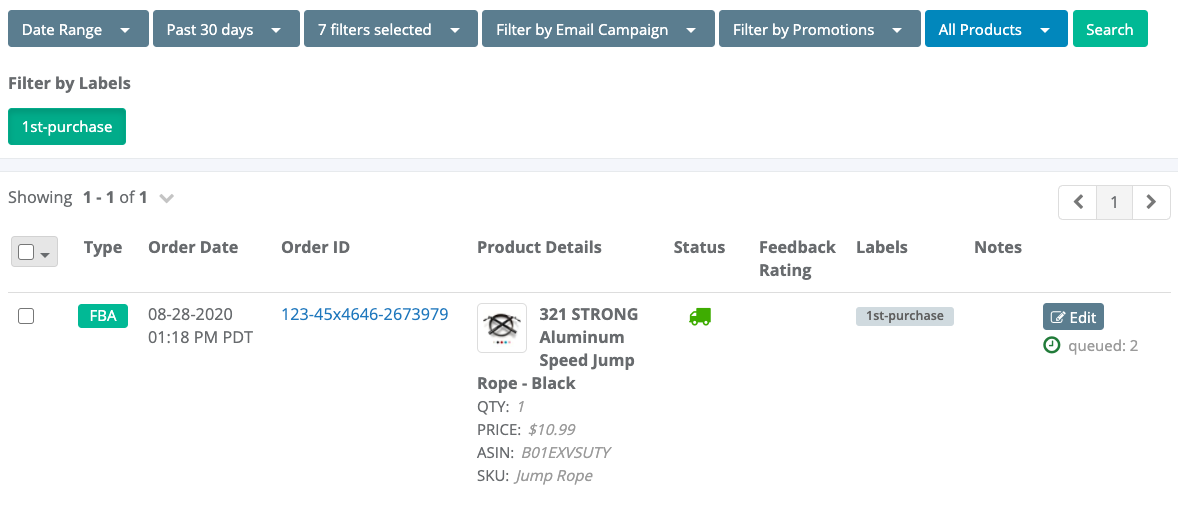
You can add labels in Bulk by clicking on the top left grey box to select all and click the carrot button to expand a drop down menu. Select "Bulk Edit Labels".
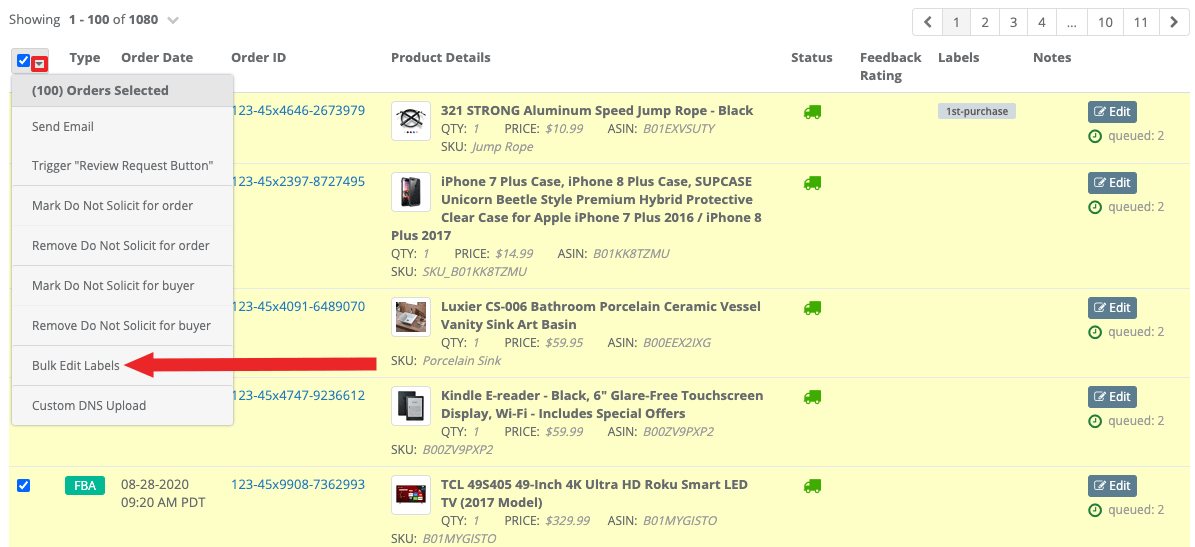
A pop up will appear to Bulk edit labels.
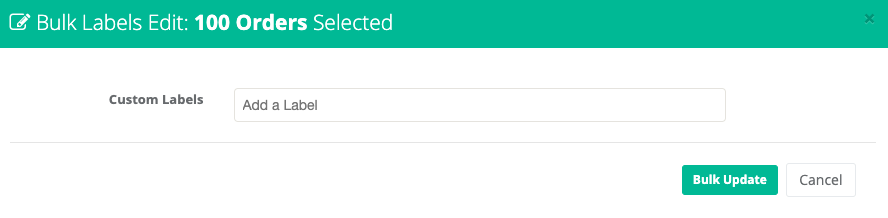
Once you have added the labels click on "Bulk Update" and close the pop up.



