Using the Feedback Manager
Navigate to Feedback > Feedback Manager to access the Feedback Manager. Negative
The primary function of the Feedback Manager is to inform you of and seller feedback provided.
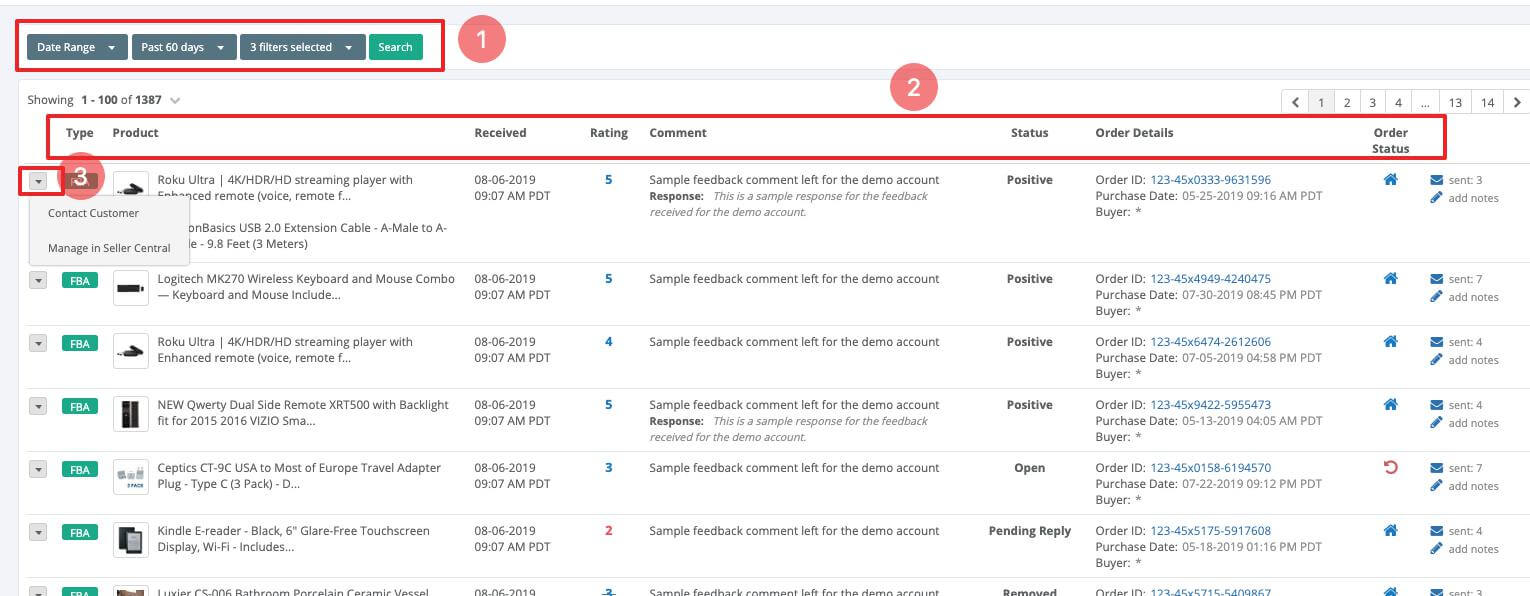
1. Search
Clicking the carrot button next to "Date Range" expands a drop down search menu.
Search by Date, Order ID or Buyer Email. If you choose Order ID or Buyer Email a search box will appear on the right. Enter your search terms and click on the green "Search" button
The Filter Box allows you search by Feedback Rating (1-3 stars) and Open/Pending Status.
2. Columns and Definition
The Feedback Manager will display critical details about each unfavorable feedback received.
"Type"- Shows the Fulfillment method of the order. Either FBA or FBM
"Received"- Shows timestamp of when the feedback was received
"Rating"- Shows Feedback Rating score (1-3)
"Comment"- Displays the Feedback written by the buyer
"Status"- Displays the current status of each Feedback. There are 5 types of status.
Open- This is the default status when a Neutral/Negative feedback is received
Resolved- When a Feedback is changed from Neutral/Negative to Positive. Feedbackwhiz will constant check to see if a buyer has revised the initial feedback rating and will update the status to resolved.
Removed- When a Feedback gets removed completely.
Pending- When you send a message to the buyer asking to revise the feedback, the status will automatically change to Pending and stay indefinitely in this state until the feedback is either revised/removed or manually changed to Closed.
Closed- Amazon.com customers can remove feedback they have left within 60 days from the date the feedback is created. The status will automatically change to "Closed" after 60 days if the Feedback status is Open.
"Order details"- Displays a Link able Order ID and purchase date. Clicking the Order ID will direct to you Amazon seller central Order details.
"Order status"- shows the status of the order if its shipped, delivered, canceled or refunded
"Emails sent"- if email icon is displayed, then emails have been delivered for this order. The number represents how many emails have been sent. To view more details click on the email icon.
3. Actions
On the left hand side of each Feedback there is a carrot button when clicked will expand a drop down with available actions.
"Contact Customer"- Clicking this action will bring up a pop-up window that allows you to send an email to the buyer. You can quickly choose a saved template created from template manager, preview, and then send.



