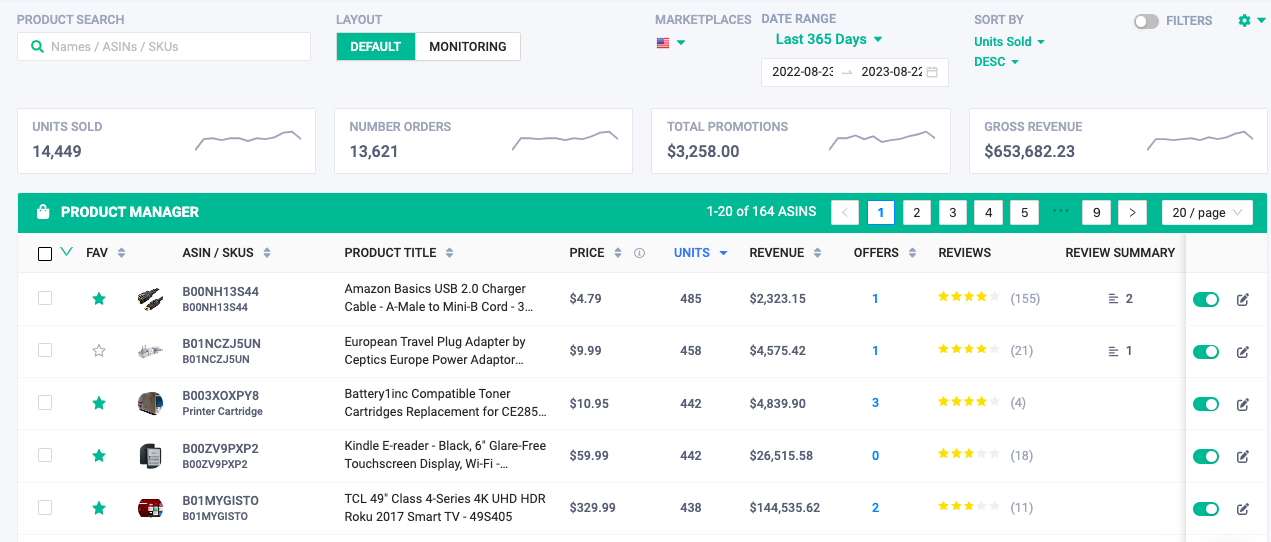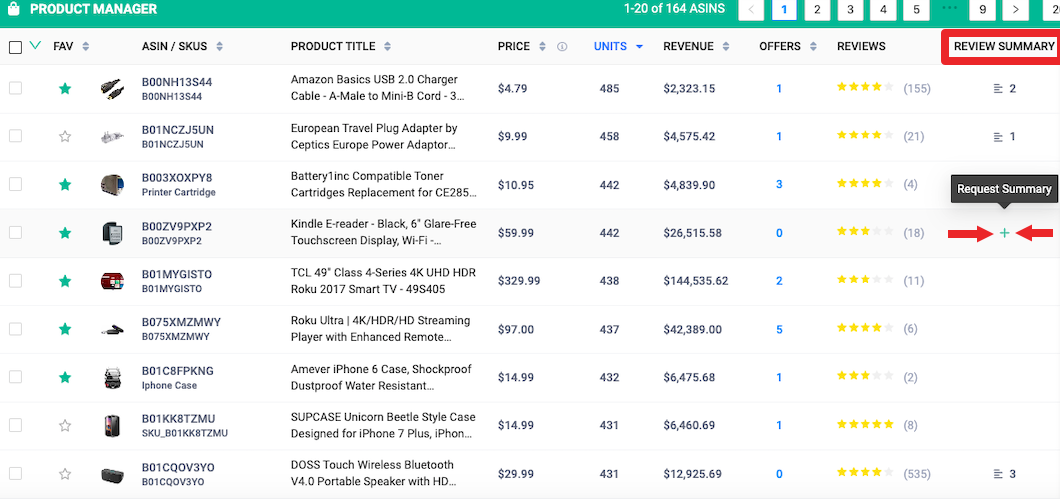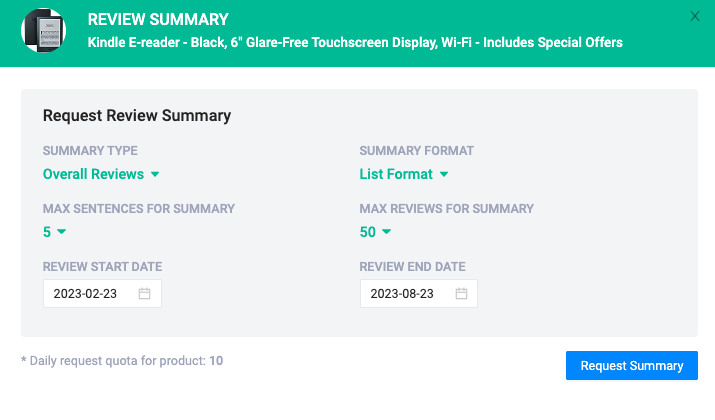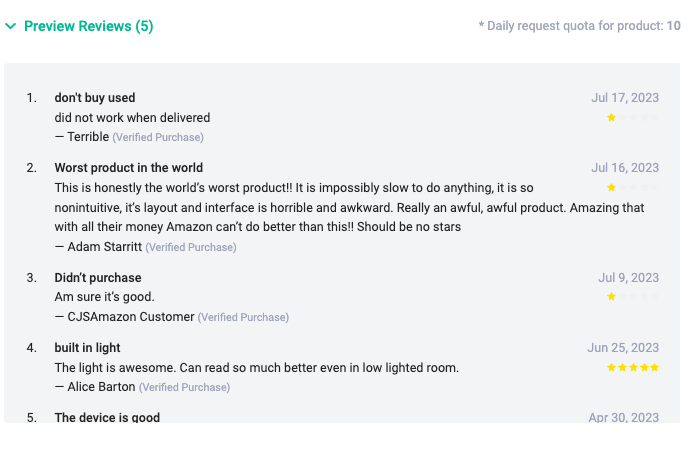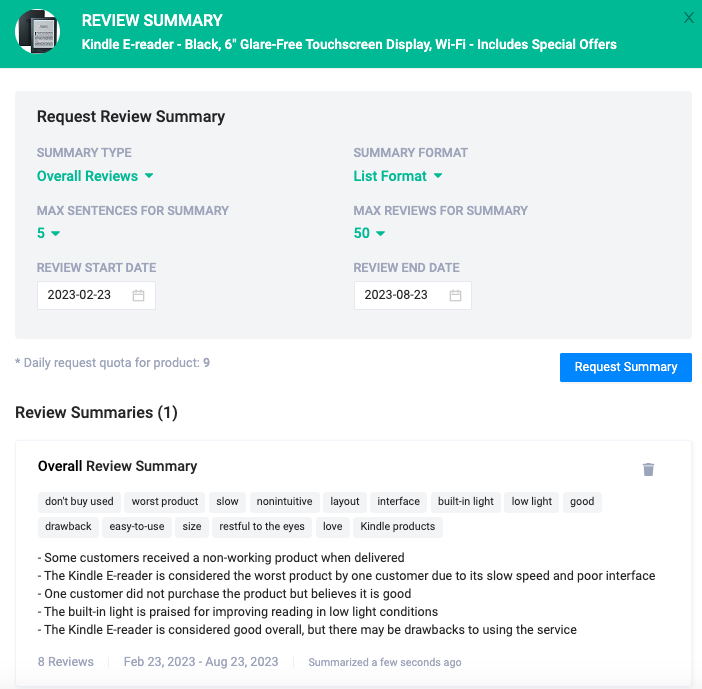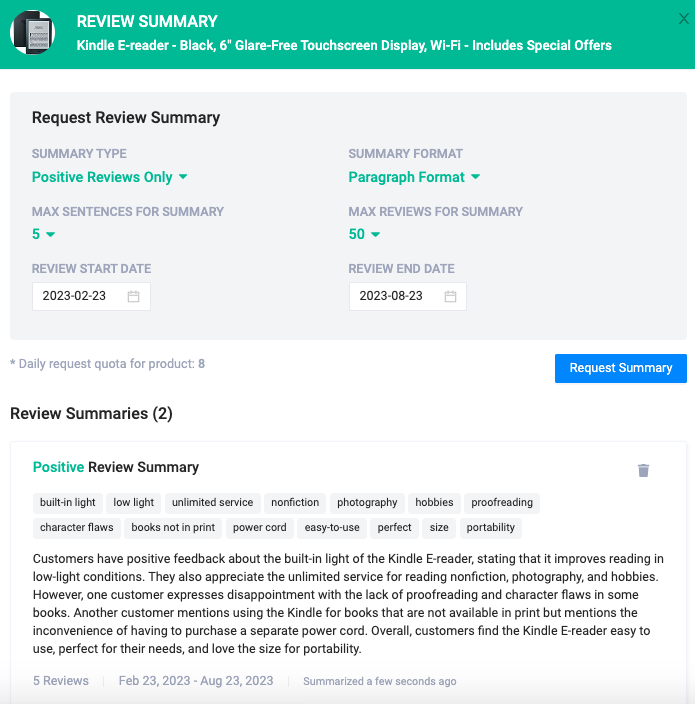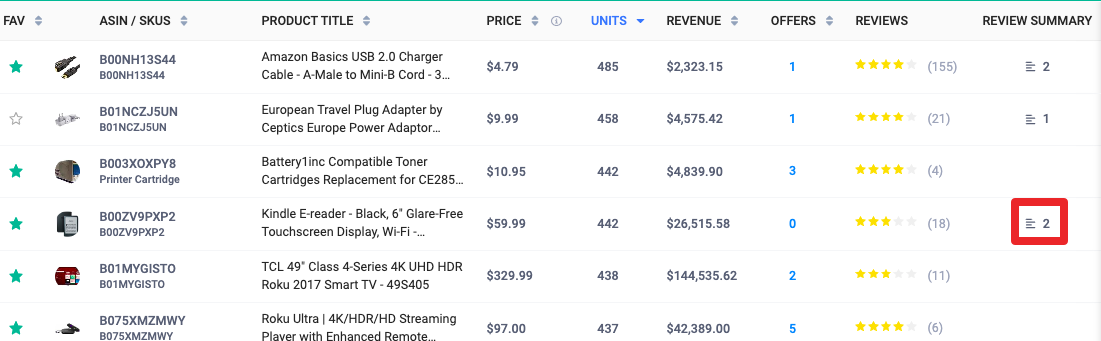You can create Review Summaries for your Monitored products using FeedbackWhiz.
First, you would need to ensure you are monitoring the product(s) for reviews so FeedbackWhiz can sync the review details. To monitor products please refer to How to Setup Product Review and Listing Monitoring Alerts
(The initial sync for reviews may take up to 6 hours)
Once you have monitored products for reviews, please go to Product Manager
Under the Default view you will be able to see the Product Manager:
Please select the desired marketplace and date range of your preference.
You will then see the total number of Reviews in that date range for the products.
In the column Review Summary you can hover over the section of the product thats summary you wish to request and a pop up will appear next to the + sign "Request Summary"
For Summary type you can select: Overall Reviews, Positive Reviews Only, Negative Reviews Only.
For Summary Format you can select:
Paragraph Format- Will summarize reviews in sentences
List Format- Will summarize reviews in bullet points
For Max Sentences for Summary you can select: 1, 2, 3, 4, 5, 10
For Max Reviews for Summary you can select 10, 25, 50
You can select Review Start Date and End date than Request Summary.
The List Format for Overall Reviews of the product below was requested and it gathered the details from 8 reviews total to summarize the reviews:
For the same product the Summary was requested for Positive Reviews only in Paragraph format:
You can now see 2 Review Summaries were requested for the product in the Default view:
You would click on the 2 to see the summaries again.
Export all product review summaries to an CSV file by clicking "Export CSV" and the file will be located within the Reports Manager.
* Daily request quota for product: 10