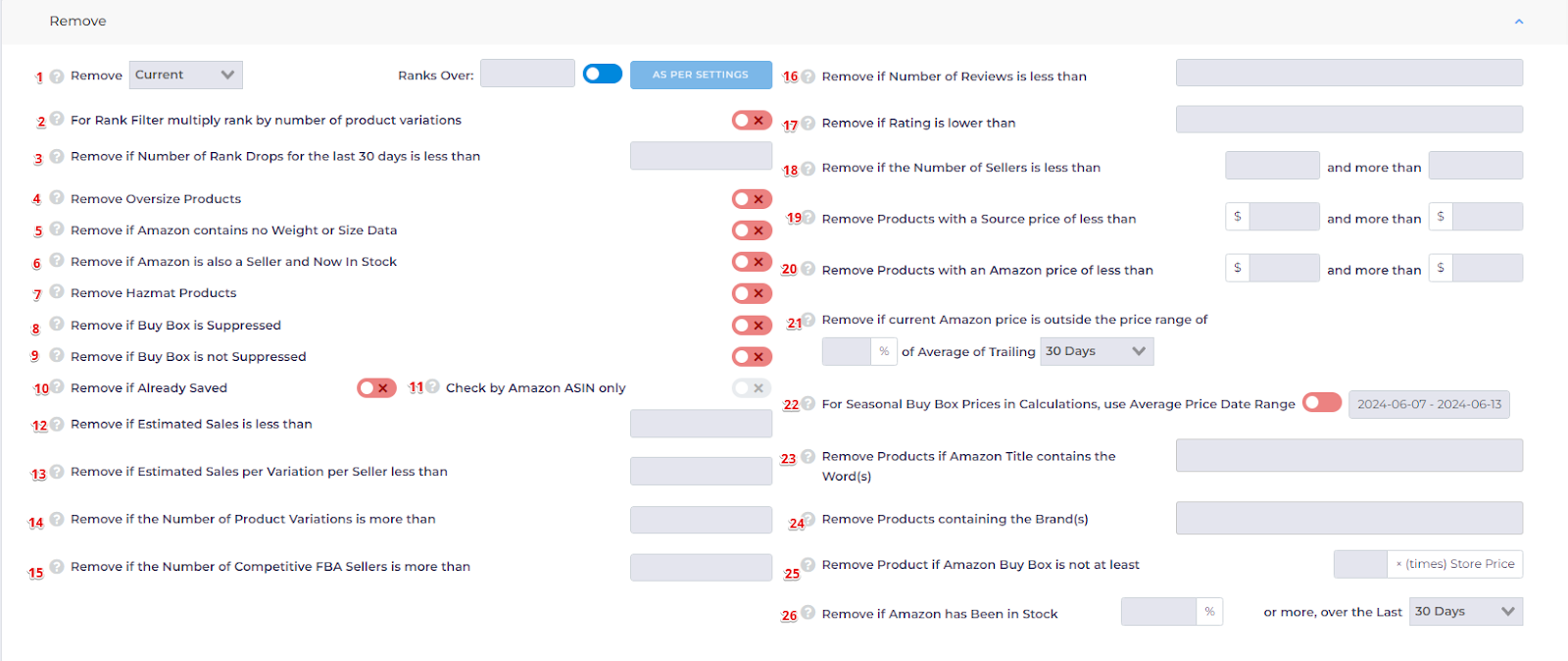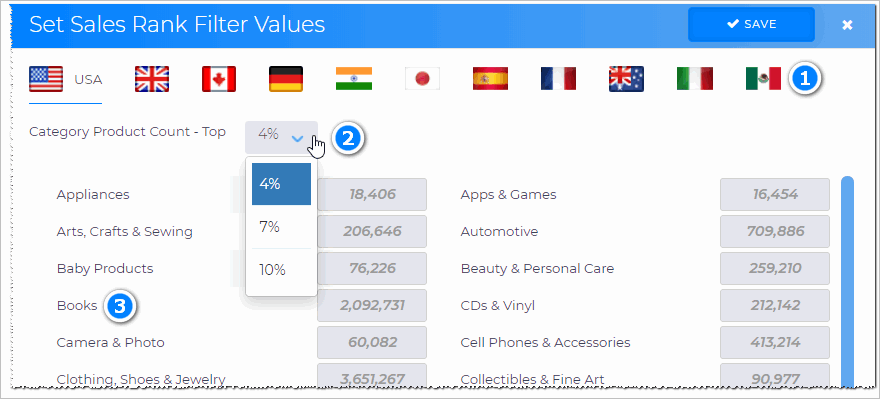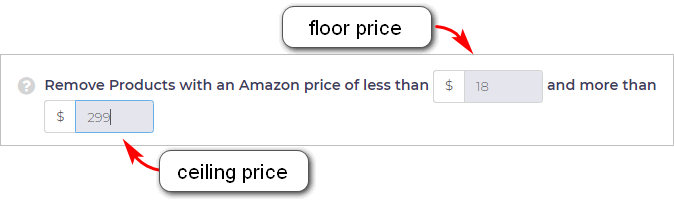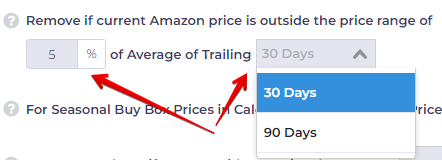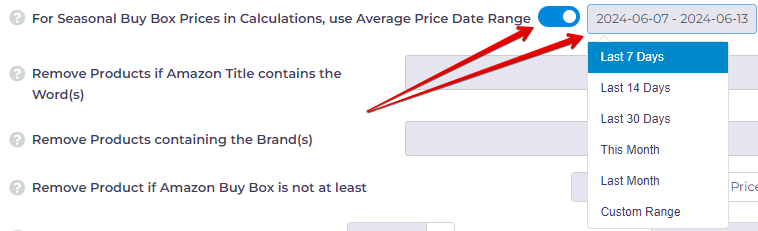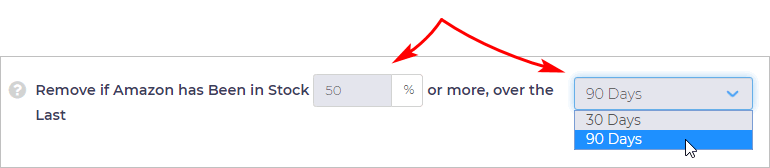Introduction
This article describes the tools available in the Wholesale Search Remove panel.
The Remove panel contains filters that omit items from search results based on the criteria you enter into a field. In that sense, filters can be a powerful, time-saving tool.
Based on our experience, you shouldn't activate too many Remove filters on a search. If heavily filtered, you could miss out on some worthwhile items.
For the majority of product searches, use two of three filters on a regular basis. Your searches will probably include some or all of these:
- Remove Over Rank
- Remove if Number of Reviews is less than
- Remove if Rating is lower than
Organisation
The Remove panel has 26 filters. Each filter is described briefly below.
1. Using Remove Ranks Over
Skip products that rank poorly on Amazon.
There are three ways to enter a threshold.
- Click the box beside Remove. A drop-down menu displays. Select a time period: Current, Average 30 day, or Average 90 day.
- With the toggle switched to the left side, enter a figure in the Ranks over box. Rank measures product sales compared to other items in the same Amazon category.
- Toggle the switch to the right side and then click the AS PER SETTINGS button . The Set Sales Rank Filter Values page displays. This page has default threshold values for a wide range of products.
- Note: If you select the AS PER SETTINGS option, no number appears in the data field.
1.1 Set Sales Rank Filter Values
You can customize the values on the Set Sales Rank Filter Values page. Once set, use these values for every search.
- Open the Set Sales Rank Filter Values page.
- Select your base country by clicking a flag.
- Click the box beside Country Product Count - Top. A drop-down menu displays. Select 4, 7, or 10%. Choose 4% if you want a high threshold that targets top ranked products (and generates fewer search results) or 10% if you want a low threshold that includes less popular items (but generates more search results). Or, choose 7% because you like the middle of the road.
- Inspect individual line items that interest you and make sure the auto-generated threshold figures make sense to you.
- Click SAVE.
2. Multiply rank by number of product variations
Default sales rank is based on accumulated sales across all variations. Only select this option to calculate the estimated sales rank of each individual item in the variation for the rank filter above.
Example: For an item with 5 variations and rank = 500, each variation rank = 2,500. If your rank filter is set to remove anything above 2,000, the current item will be removed.
3. Remove if Number of Rank Drops for the last 30 days is less than
With this filter you are able to skip the products, which have low numbers of recent sales
4. Remove Oversize Products
Products are classified by size. Standard products fit into regular boxes. Oversize items are big, clunky, and sometimes are hard to handle.
If you're set up for regular packages and don't use oversize, use this filter
- Toggle ON to remove oversize products.
- Toggle OFF to include oversize products.

5. Using Remove if Amazon contains no Weight or Size Data
On occasion, weight and size data are not available for Amazon products.
Why not? Dunno.
Some things are beyond our cognitive abilities. We do know, however, that we aren't smart enough to accurately calculate total cost of goods without weight and size data.
Here's what you can do:
- Toggle ON to exclude products with no weight or size data.
- Toggle OFF to include products with no weight or size data.
Note: In the View Data page, products without weight or size data are displayed in red. In these cases, some fees are estimated by assuming a 1-pound box. These cost estimates should not be regarded as these accurate figures.

6. Using Remove if Amazon is also a Seller and Now In Stock
Here's your chance to compete directly with the Amazon matrix. Just like Neo, some folks are up for a challenge and don't compete with Amazon. Others get queasy just thinking about it.
You decide.
- Toggle ON to exclude in-stock products sold directly by Amazon.
- Toggle OFF to include in-stock products sold directly by Amazon.
- Toggle ON to exclude products with no weight or size data.
- Toggle OFF to include products with no weight or size data.
Note: In the View Data page, products without weight or size data are displayed in red. In these cases, some fees are estimated by assuming a 1-pound box. These cost estimates should not be regarded as these accurate figures.

7. Remove Hazmat Products
This filter can be helpful if you want to stay away from hazardous materials products.

8. Remove if Buy Box is Suppressed
This filter can be helpful if you want to stay away from Amazon Products with Suppressed Buy Box Price.

9. Remove if Buy Box is not Suppressed
This filter can be helpful if you want to get Amazon Products only with Suppressed Buy Box Price.

10. Remove if Already Saved
This filter can be useful if you want to stay away from Products which are already in your Saved Folders.
11. Check by Amazon ASIN only
Use this filter if you want to remove already saved ASINs from the scan. By default, we check the source product URL / code and match this to an Amazon ASIN.
However, with this filter, we will not check the source URL if the equivalent ASIN is already in your saved list, thereby removing the results from showing up again in your search.
12. Remove if Estimated Sales is less than
Based on trailing 30 day data. Use this filter to weed out items with very low demand.
You may have found a listing that could net you out a huge profit on a per unit basis…but this only works if there is a customer willing to buy!
13. Remove if Estimated Sales per Variation per Seller less than
Estimated sales per product, calculated as Estimated Monthly Sales (Based on trailing 30 day data) / (Competitive FBA Sellers + 1) / # of Product Variations.
14. Remove if the Number of Competitive FBA Sellers is more than
This filter can be helpful if you prefer to avoid results with a lot of Competitive FBA Sellers.
For Competitive FBA Sellers each FBA Seller Offer will be compared with Competitive Range from the Buy Box, which you can set on Settings or View Data pages.
This handly little filter is great for if you want to avoid much competition. If there is more than a certain number of competitors jostling for position for the Buy Box within a set % range (set this on the View Data page), then it might be a difficult sell.
However, using this filter and selecting a very low number means you should have a better chance of owning that Buy Box when you come to sell.
15. Using Remove if Number of Reviews is less than
Set the minimum number of product reviews. A low number of reviews might indicate a problem product. Does that interpretation apply in all cases? Probably not.
- Enter a number. If the number of reviews is equal to or less than that figure, the product is excluded from search results.
- Leave the field blank to avoid using this filter.
16. Using Remove if Rating is lower than
You might want to include this filter in your searches.
Set the minimum product rating score. If products have a low rating - say 3 out of 5 stars or less - you could be looking at a dud.
If you sell low quality products, you won't be delivering a positive buying experience, your rating could go down, and you might find yourself spending time dealing with customer complaints. Why bother?
- Note: We suggest entering a mid-range figure like 3.0.
17. Remove if the Number of Sellers is less than
If you don't want 50 or 100 sellers competing with you for the Buy Box, you may want to add a threshold amount here, you are willing to accept, such as 50 for example.

18. Using Remove Products with a Source price of less than
Use this filter to set minimum and maximum product prices.
- Can you make money selling a $7 product on this channel? Probably not.
- Do you have the budget to buy $500 items? Oh yeah? You're crushing it, but not everybody is playing at that level, brah.
Use this filter to set a price range that matches your business plan and budget.
- In the first field, exclude products priced lower than your floor target.
- In the second field, exclude products priced higher than your ceiling target.
19. Using Remove Products with an Amazon price of less than
Use this filter to set minimum and maximum prices for products sold on Amazon.
This filter is similar to Step 10 above. The difference is that here you are setting a sales price range.
- In the first field, exclude products sold on Amazon priced lower than your floor target.
- In the second field, exclude products sold on Amazon priced higher than your ceiling target.
20. Remove if current Amazon price is outside the price range
This option is great if you're looking for items with relatively stable pricing. You can choose to remove items priced outside of historical ranges.
21. For Seasonal Buy Box Prices in Calculations, use Average Price Date Range
For Calculating Seasonal Trends - such as what books sold for last May, for example.
22. Using Remove Products if Amazon Title contains the Word(s)
Sometimes a search based on UPCs generates juicy results with mouthwatering profit margins on a single product. Then reality hits you like a hockey puck in the mouth. The Amazon price is for a product bundle or a 3+1 item. Ouch.
A good way to avoid this type of pain is to filter out a few keywords in the title. Good keywords to filter include:
- bundle
- pack
- set
- count
- Enter a keyword in the field.
- Add new word separated by a comma or space.
23. Using Remove Products containing the Brand(s)
This filter works well when you're doing a promo search. Say, for example, a toy wholesaler has a 20% sale on kid's toys excluding Lego.
Your interest is finding hidden gems, so you run a search and exclude Lego products. You already know it's not part of the sale. Your search will run a bit faster and you'll save time by excluding Lego items in the search results.
- Enter a brand name in the field.
- Add new word separated by a comma or space.
24. Using Remove Product if Amazon Buy Box is not at least
This filter tells the Tactical Arbitrage algorithm you need a minimum ratio between the source buy price and the sell price in Amazon's Buy Box.
Say, for example, the target buy price is $10 and you set a factor of 1.7 in the filter. That means the search results page will include products with an Amazon Buy Box price of $17 or higher. If the Amazon Buy Box price is less, that product is not included in your search results.
Like all algorithms, and most flat Earthers, there is no gray area. As a result, a product that sells in the Buy Box for $16.99 (i.e. one cent under the $17 threshold) is removed from the search results.
25. Using Remove if Amazon has Been in Stock
This is a niche filter. It finds opportunities based on gaps in Amazon's stock control.
- Enter a number in the first field.
- Click the second field. A drop-down menu displays.
- Select 30 Days or 90 Days.
25.1 Example
Let's look at an example.
The image below shows a filter. The filter tells the algorithm to remove items that have been in-stock on Amazon for 50% or more of the time over the past 90 days.
Based on this filter:
- An item is removed from the search results if has been in stock for 60% (or more) of the time during the last 90 days.
- An item is included in the search results if it has been in stock for 40% (or less) of the time during the last 90 days. This might be an opportunity worth looking at in some detail: an item regularly out of stock on Amazon.